Your Best Guide for SSD Speed Test on Windows 10 | Step-by-Step Guide 2024
Key Takeaways of SSD Speed Test on Windows 10:
- Know all about SSD and its speed test on Windows 10 if you own or use SSD drives on your laptop or computer. Through this step-by-step guide, we will learn how to run or check SSD speed on Windows 10.
- This guide is specifically useful for Windows 10 users. However, if you're using other versions of Windows, such as Windows 11, 8.1/8, or even older versions, you can also use these methods to check SSD speed.

How Do I Check My SSD Speed on My Computer? SSD Speed Test on Widows 10
Checking SSD speed could be difficult for beginner users who don't have enough technical knowledge and experience, but we simplified the procedure and listed three easy ways in order to enable you so you can check SSD speed on Windows 10. However, with a little bit of different features, these methods are also applicable to other Windows versions, such as Windows 11, 8.1/8, or even older versions.
Before going to the next step, we want to put some important attributes in front of you about all three methods so you can understand easily which method will be easy and suitable for you.
Here is the comparison of three different methods based on technical skill level, complexity level, and price:
| SSD Speed Test Methods🎯 | Complexity Level🔢 | Price💰 | Target Users👔 |
|---|---|---|---|
| Very easy and quickly performs | $0 | For beginners, suitable for everyone | |
| 2. Run CMD to Test SSD Speed | Medium | $0 | For experienced users |
| 3. Use Task Manager | Medium | $0 | For experienced users |
Now let's move to the next step. We'll go through each method's detailed operational steps to test SSD speed on Windows 10.
Guide 1: Qiling Disk Master
- ⏲ Duration: 2-4 minutes
- 🧰 Tools: SSD, connection cable, Windows 10, Qiling Disk Master
- 🚩 Applies to: Test SSD speed, generate and export speed test report.
This is the very simple and easiest method, especially for beginner Windows 10 users who are not familiar with Windows technology. Qiling Disk Master can fulfill your demand in no time. With its new DiskMark feature, you can quickly test your SSD drive speed.
So don't wait and download Qiling Disk Master right now and follow the operational steps to test SSD speed quickly:
Step 1. Launch Qiling Disk Master. And click the download button to activate the "DiskMark" feature under the "Discovery" section.

Step 2. Click on the drop-down box to choose the target drive, test data, and block size.

Step 3. Once everything is configured, click "Proceed" to begin the disk test. Then, you can see the Sequential read speed, I/O, and Delay data.

This method is 100% free and efficient in testing SSD disk speed. If you think this method is easy and useful, feel free to share this method so as to help more friends who want to test NVMe Speed, monitor SSD, HDD, or external disk speed around you:
This incredible tool Qiling Disk Master also offers several other features. It completely manages your hard drive partitions, and you'll find other powerful features in Qiling Disk Master. You can create or delete, resize or move and merge partitions. Also, it allows you to convert to MBR/GPT and NTFS/FAT32.
#SSD Speed Test Software#Qiling#Free
Guide 2: Run CMD
- ⏲ Duration: 3-5 minutes
- 🧰 Tools: SSD, connection cable, Windows 10, CMD
- 🚩 Applies to: Test SSD speed, generate a smple SSD speed test result.
SSD speed on Windows 10 can be tested easily through Command Prompt. It's important to remember or note down the right and accurate command prompt lines.
Follow the operational steps to test SSD speed with CMD on Windows 10:
Step 1. Search "CMD" in the search box of the taskbar. When it appears, right-click on it and choose "Run as administrator" from the drop-down menu.
Step 2. Type this command: "winsat disk -ran -write -drive (name)".
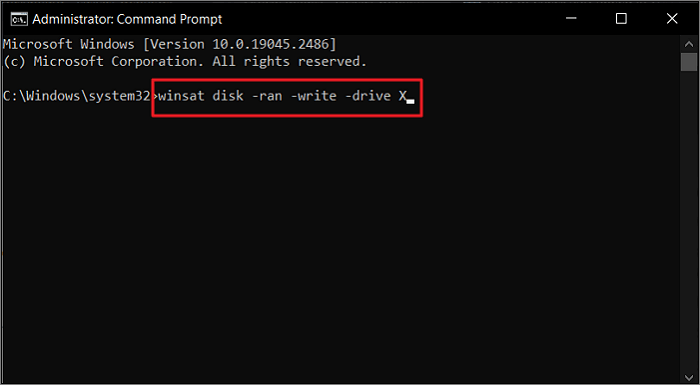
#SSD Speed Test#CMD#Free
Guide 3: Run Task Manager
- ⏲ Duration: 3-5 minutes
- 🧰 Tools: SSD, connection cable, Windows 10, Task Manager
- 🚩 Applies to: Test SSD speed, generate a smple SSD speed test result.
You can also test SSD speed through Task Manager on Windows 10. Good to know that read and write speed is not the actual speed, but several other factors matter regarding SSD speed because data is dynamic.
Here's how you can test SSD speed using Task Manager on Windows 10:
Step 1. Right-click on the "Taskbar" and click "Task Manager" from the appeared menu.
Step 2. In the pop-up window, click "More details" from the bottom left corner.
Step 3. Click "Performance".
Step 4. Click "Disk C" to see the read and write speed of your SSD.
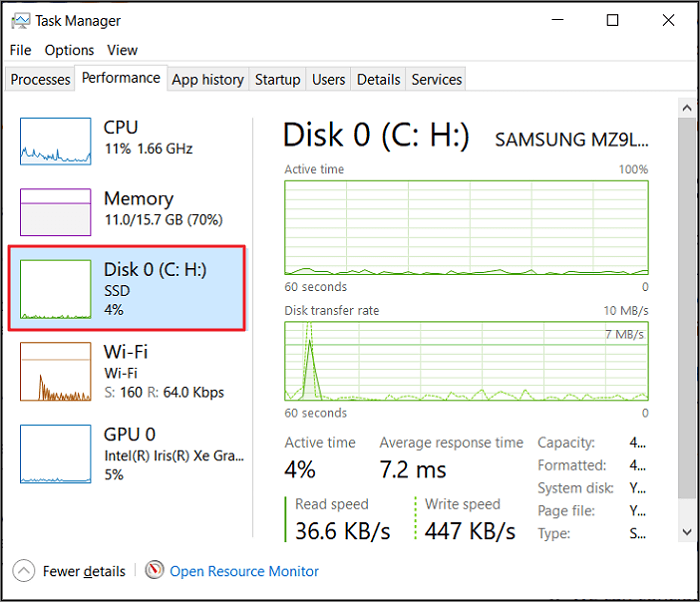
SSD Speed Test on Windows 10, What Need to Be Aware Of? All You Should Know?
As we know, SSDs have faster read and write speeds than traditional HDDs. There are many ways to measure the speed of an SSD. You'll be happy knowing that an SSD consumes low power and provides high durability. On the other hand, HDD is the opposite of SSD regarding power consumption, speed, and durability. Our main concern is regarding SSD, what is read and write speed, why we should care about it on SSD, and also what should be the average speed of SSD speed. Here we'll know about that.
1. What Is Read/Write Speed? And Why Should People Care About It on SSD?
The read/write speed of an SSD is the most important factor you should know. Read and write speeds are implicated in different functions on your laptop or computer. Read/write speed directly affects the overall performance of your computer.
- The reading speed of your SSD drive measures how quickly it can read or access stored files.
Suppose you want to open a heavy file of many gigabytes. Then you'll notice how quickly it's opened in your system. An SSD drive also improves the PC's boot times, and it quickly reads large files on your system.
- However, if we talk about write speed, it measures how quickly files can be written onto a drive.
Suppose you're copying huge files from one drive to another. You'll notice how quickly it transfers data. So, SSD can transfer or copy files and data from one location to another quickly. This is the simplified definition of the read/write speed of an SSD. However, several other factors also matter regarding the SSD drive speed.
2. What Is the Average SSD Speed?
The average speed of an SSD depends on the specific model and type.
A few general speed ranges for different kinds of SSDs:
| SSD Type❓ | Read Speed🚀 | Write Speed✈ |
|---|---|---|
| SATA SSD | Around 550 MB/s | Around 520 MB/s |
| NVMe/M.2 SD | Around 3,500 MB/s | Around 3,000 MB/s |
| PCIe/NVMe SSD | Around 7,000 MB/s | Around 6,000 MB/s |
These are just general ranges; specific models and different manufactured SSDs have very different average speeds. The actual speed of an SSD can be determined by different characteristics such as the interface, controller, NAND flash memory, etc.
Once you know the average speed of SSD disks, you can then compare it with your actucal SSD reading and writing speed. Then, you'll know if your disk is slow or not. Also, it doesn't matter when your SSD is indeed slower than its average speed. Follow the tips provided in the next part, you'll know how to optimize the disk speed performance.
Useful Tips to Optimize SSD Speed on Windows 10
So you have learned and checked your SSD speed. Now it's time to learn if your SSD speed is slow and want to optimize SSD speed.
To optimize SSD speed on Windows 10, you can try the following useful tips:
- Use 4K Alignment for SSD
- Disable Startup Programs
- Disable Fast Startup
- Confirm TRIM Is Enabled
- Ensure the SSD Firmware Is Up to Date
- Enable AHCI Mode
- Turn on Write Caching
- Schedule SSD Optimization
- Set Your Power Plan to High Performance
You may also follow the next tutorials for improive SSD performance:
Final Verdict
Running an SSD speed test on Windows 10 is easy if you understand and follow the proper methods. For your convenience, we've listed three easy methods and also some useful tips to improve SSD speed if you feel your SSD is running slow. One of the best tools for this task is Qiling Disk Master, which offers a simple and efficient way to check the SSD speed on Windows 10. Qiling Disk Master is the best tool to use and ensure accurate and trustworthy results.
FAQs About SSD Speed Test on Windows 10
Do you have any queries regarding the SSD speed test and optimization, or do you want to learn more? Don't worry. Here are a few frequently asked questions:
1. How do I check my SSD speed on my computer?
There are several ways to check your SSD speed on your computer. One of the easy ways to check SSD speed is through Task Manager. You can open Task Manager, navigate to the "Performance" tab, and click on "Disk C", you'll see the read and write speed of your SSD.
2. How do I know how fast is my SSD?
It's crucial to know how fast your SSD is. You check it through "Command Prompt".
Open "Command Prompt", write this command "winsat disk -ran -write -drive (name)", and your SSD speed will be displayed in the "Command Prompt".
3. Can I run SSD speed test on Mac?
There is no any built-in feature in the Mac that can check SSD speed and show results. For this task, you need reliable third-party apps.
Related Articles
- 3 Ways: How to Increase C Drive Space in Windows 10/8/7
- Can I Install Windows 11 on Windows 10? Download Windows 11 Now
- How to Clone Only Used Space [Step-by-Step Guide]
- PS4 Storage Full? Learn How to Get More Storage on PS4