Steam Deck SSD Speed Test? Yes, Your Guide Here
Key Takeaways of Steam Deck SSD Speed Test:
Checking the Steam Deck's SSD speed is crucial as it directly impacts overall performance and loading times of games and applications. A faster SSD can enhance the gaming experience by reducing loading times and improving system responsiveness, making it essential to compare its speed with other gaming devices or PCs. Performing SSD speed tests on the Steam Deck provides benchmark data to evaluate and compare different SSD models and configurations, helping to identify optimization opportunities to maximize its performance.
To conduct a Steam Deck SSD speed test using Qiling software, follow these steps: First, download and install Qiling software on your Steam Deck. Then, launch the software and select the "Speed Test" option.
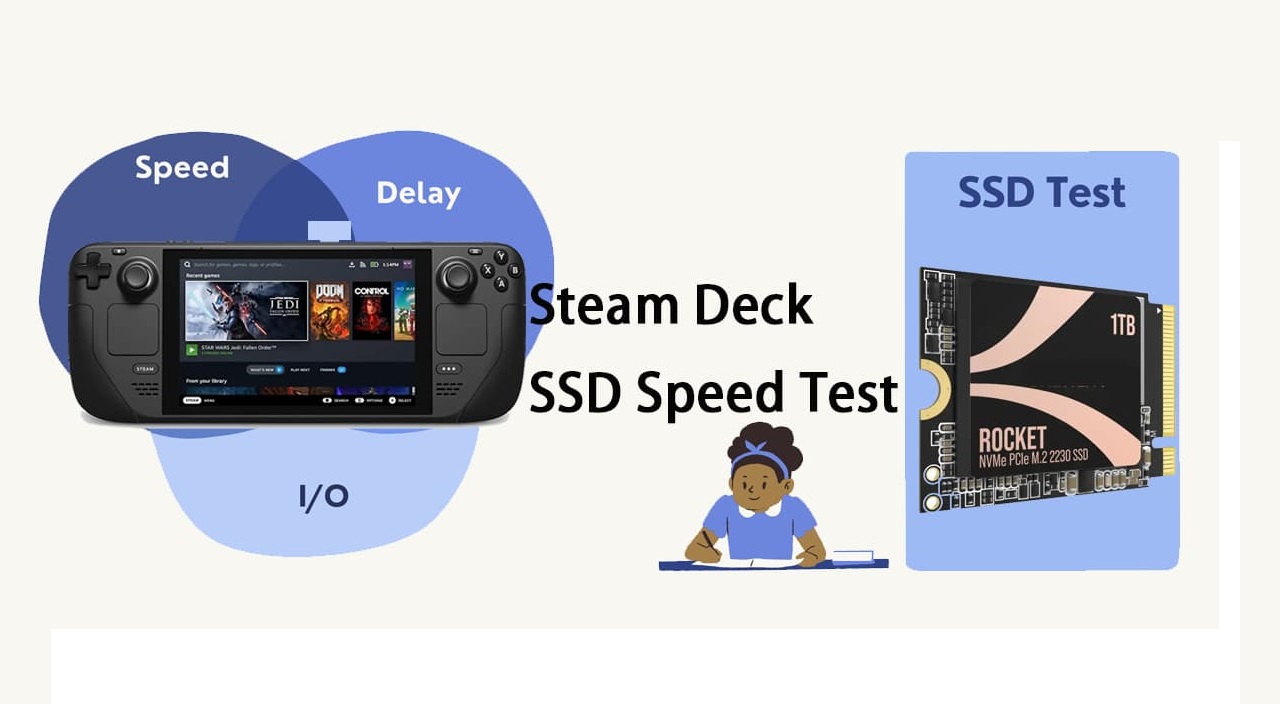
Can I Run Steam Deck SSD Speed? How?
You can easily test your Steam Deck SSD speed using various methods. Two of the simplest ways to do this are available, making the process straightforward for you.
Our methods for the Steam Deck SSD speed test involve using the built-in benchmarking tool to measure the read and write speeds of the SSD. We also use the CrystalDiskMark tool to test the sequential and random read and write speeds of the SSD.
| 🧰Method | Manual Way | |
| 🔢Complexity | Easiest | Complex |
| ⏱️Duration | 5-10 minutes | 10-20 minutes |
| 💵Fees/Cost | Free | Free |
The first method is recommended for testing the speed of the Steam Deck SSD as it provides 100% accurate and detailed reports with just a few simple clicks, making it easy for beginners and non-technical people.
I'm ready when you are. Please go ahead and provide the text that needs to be rewritten in one paragraph shortly.
Method 1. Run SSD Benchmark Software
Applies to: To run the Steam Deck SSD Speed Test on your PC, you'll need to use an SSD benchmark software. This will allow you to test the speed of your SSD, which is essential for determining whether it's compatible with the Steam Deck.
To test your Steam Deck SSD speed, you can use your PC or laptop with an M.2 slot, download and install a software like Qiling Disk Master, and install the Steam Deck SSD in your computer in advance. This will allow you to use the DiskMark feature in Qiling Disk Master to get a detailed and accurate report of your Steam Deck SSD's performance.
I'm ready when you are. Please go ahead and share the requirements, pros, and cons of the method you'd like me to rewrite in one paragraph shortly.
Tools: The PC with an M.2 SSD slot can be paired with Qiling Disk Master software to benchmark the SSD's performance.
| Pros: | Cons: |
|
To install a Steam Deck SSD, a bit of technical know-how is necessary, as the process involves accessing the handheld console's internal components and configuring the operating system to recognize the new storage device. This typically requires some experience with computer hardware, such as removing the existing SSD, installing the new one, and updating the system software to ensure seamless integration. |
To start the Steam Deck Disk Speed test, follow these steps:
Step 1. Launch Qiling Disk Master, click the download button to activate the "Surface test" feature in the "Disk management" section.

Step 2. To initiate the test, click on the drop-down box to select the target drive, test data, and block size, allowing you to customize the test parameters according to your specific needs.

Step 3. Once everything is set up, click "Proceed" to start the disk test. This will show you the sequential read speed, I/O, and Delay data.
If you use this method to get a direct SSD performance report on your Steam Deck, and now know how fast your SSD is, congratulations! You can share this great tool and detailed guide with more Steam Deck fans online to help them.
I don't understand what you're asking me to do. Could you please clarify or provide more context?
Method 2. Manual Way
Applies to: Check Steam Deck SSD Module and Check Its Speed
If you prefer not to use software to test the speed of your Steam Deck SSD, you can manually verify the SSD speed by checking the module itself. This method requires a few simple steps, which we'll outline below. It's a straightforward process that allows you to confirm the SSD speed without relying on software. However, it's worth noting that this method may not provide the same level of detail as software-based testing, but it can still give you a good idea of your SSD's performance.
Tools: SSD Steam Deck settings
| Pros: | Cons: |
|
|
Please follow these steps to install and optimize the speed of the Steam Deck SSD Module:
Step 1. Press and hold the power button until the options menu emerges.
Step 2. Access Desktop Mode.
Step 3. Launch the Applications Menu.
Step 4. Utilize the search bar to input "Device Viewer."
Step 5. Navigate to the "Devices" section and locate "Storage Drives."
Step 6. The Hard Disk Drive option can be selected to identify the SSD and examine the right panel for a specific model number.
Valve initially shipped Steam Decks with 256GB and 512GB SSDs using PCIe Gen 3 x4 technology, but later switched to PCIe Gen 3 x2 SSDs to speed up production, leading to inconsistent read/write speeds for users.
To check your SSD type, look at the model number for "E08" (Gen 3 x2) or "E13" (Gen 3 x4), as the performance difference is reportedly negligible, but Gen 3 x2 users get inferior hardware for the same price, making replacement a consideration.
If you're a Steam Deck user, you might want to share this tutorial with others to help them out. This tutorial provides a step-by-step guide on how to customize the Steam Deck's UI, which can be a bit overwhelming for some users.
When Do I Need to Run Steam Deck SSD Speed Test?
Here are some situations or cases when it would be beneficial for Steam Deck users to run an SSD speed test:
1. Purchase a new SSD: To determine if your new SSD for your Steam Deck is performing well, run an SSD speed test to check its performance and ensure it meets your expectations.
2. Experience a slowdown: If you notice a significant decrease in the performance or speed of your Steam Deck SSD, you need to test its speed. This can be done by running the built-in "hdiutil" command on your Steam Deck, which will display the speed of your SSD.
3. Compare performance: To compare the speed of your Steam Deck's SSD with other models or benchmark it against similar devices, you can use the built-in benchmarking tool in the SteamOS operating system. This tool will provide you with a detailed report of your SSD's performance, including its sequential read and write speeds, as well as its random read and write speeds.
4. Optimize storage usage: Running an SSD speed test can help you assess the performance impact of different storage configurations or file management strategies, and assist in optimizing storage usage and identifying potential bottlenecks.
5. Troubleshooting purposes: When experiencing slow loading times, installation speeds, or system responsiveness on your Steam Deck, running an SSD speed test can help determine if the SSD's performance is a factor in the issue.
Further Reading: Install Windows on Steam Deck
Conclusion
Testing the speed of your Steam Deck SSD is crucial for optimal performance and a smooth gaming experience. By checking the SSD speed, you can identify potential slowdowns, compare performance with other devices, optimize storage usage, and troubleshoot issues. To make this process easier, we've simplified the methods, allowing you to follow a suitable approach outlined in this guide to perform a Steam Deck SSD speed test, ultimately unlocking faster loading times, improved responsiveness, and a more enjoyable gaming experience.
Thank you for reading!
FAQs About Steam Deck SSD Speed Test
If you have further questions about the Steam Deck SSD speed test, the following FAQs may provide some helpful answers.
1. Is Steam Deck SSD faster than an SD card?
The Steam Deck's SSD is faster than an SD card due to its significantly higher read and write speeds, making it more suitable for gaming and applications that require quick data access.
2. Steam Deck SSD vs SD card, what's the difference?
The Steam Deck SSD is faster and has higher capacities than an SD card, making it more suitable for intensive gaming and application usage, while SD cards are slower and used for storage expansion.
3. Is the Steam Deck SSD worth it?
The Steam Deck's SSD provides a significant boost to gaming performance, making it a worthwhile investment for gamers who prioritize faster load times, improved overall performance, and a more seamless gaming experience.
4. Can I make my Steam Deck faster with a SSD?
The Steam Deck's performance can be improved by replacing its existing SSD with a faster one, but this requires technical expertise and may void the warranty.
Related Articles
- How to Create WinPE Bootable Disk for All Windows - 2 Ways
- Windows 10 Won't Boot | Fix in 8 Ways
- How to Fix USB Drive Incorrect Size Problem
- Partition Clone Guide | Clone EXT4/EXT3/EXT2 Partitions in Windows 10