How to Fix "Steam Not Enough Disk Space" Error [Updated]
User Case 1:
"Not enough disc space" error. Plenty of disc space. I have tried Restarting Steam, deleting, and re-downloading it (The problem started during an update). Please help. I really want to play this game right now. - From Steam Community
User Case 2:
44.8 GB free on my drive, but Steam says there is not enough free disk space (to update 500 MB)!!! I have no more free space, cannot move the game to another drive, and have nothing to delete to make space! How should I update? - From Reddit
Steam is one of the world's largest and most famous game distribution platforms. It was developed by Valve in September 2003 for Microsoft Windows. This platform is named Steam because its download speed is as fast as Steam. In recent years, Steam has brought us many excellent games, whether exclusive or third-party, including "CSGO," "Dota 2", "PUBG," etc., attracting millions of players around the world.
Overview of Steam Not Enough Disk Space Issue
Although Steam is an excellent game distribution platform, many users still suffer from some of its bugs. One of the most famous errors is the "Steam Out of Disk Space" error when downloading/installing/running a game. Although many users report that they do have a lot of space on their drives, the warnings keep popping up. This is a real headache because this warning popup interrupts what you are doing.
In the following content, you will see how to quickly resolve this error. The first method is the fastest and safest way to remove this error. Let's learn how.
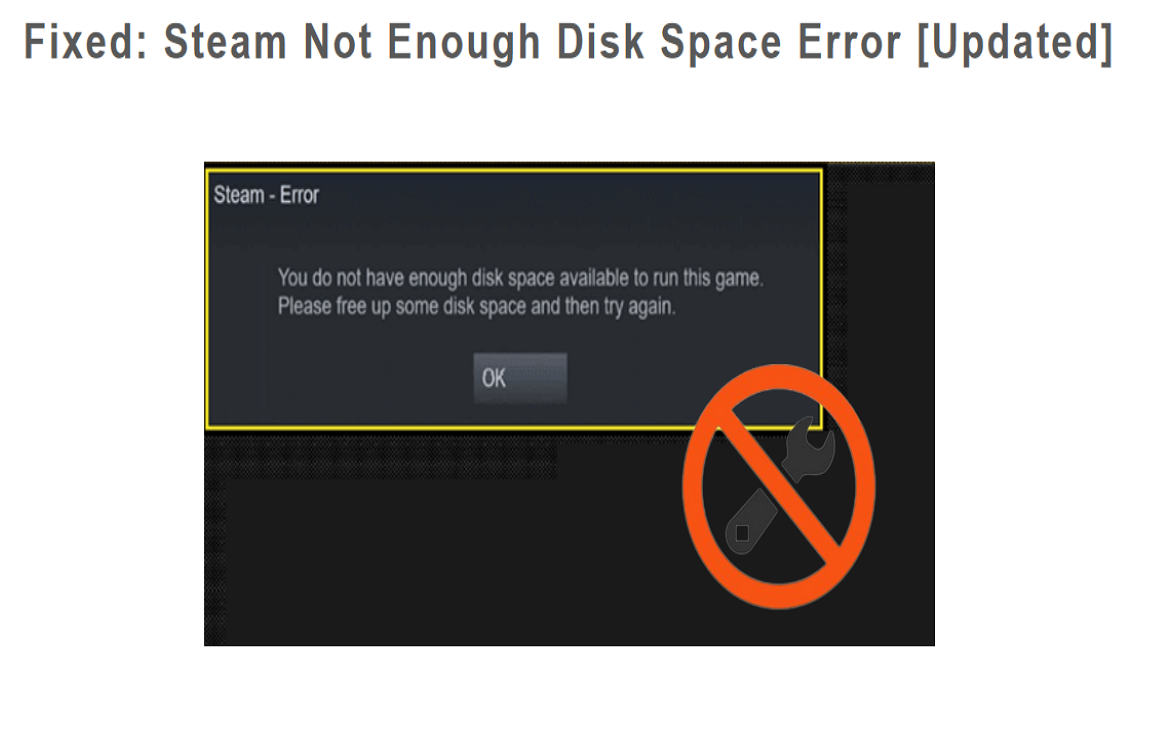
Extend Partition Without Losing Any Game Data
When the disk space for installing games is insufficient, the most direct and effective method is to extend the current partition without any loss of game data. Qiling Disk Master Professional can expand the target partition by using unallocated space on the disk or available space on other drives.
Here's how to use this powerful partition management software to expand the partition where you install Steam games.
Step 1. Locate the Target Partition.
Go to Partition Manager, locate the target partition and select "Resize/Move".

Step 2. Extend the Target Partition.
Drag the partition panel rightward or leftward to add the unallocated space into your current partition.

Extra Option: Get Space from Another Drive
If there is not enough unallocated space on your disk, right-click on a big partition with enough free space, select "Resize/Move".
Then select the target partition that you want to extend at the allocate space to column.

Step 3. Execute Operations to Extend Partition.
Drag the dots of the target partition into the unallocated space.

Then Click the "Proceed" to keep all the changes.
Now, you will see that the target drive has enough space. In addition to extending partitions, you can use Qiling Disk Master to shrink, move, merge, delete, or create partitions. Don't miss this tool. Install it to experience these powerful features.
How to Fix Steam Not Enough Disk Space Error
The "Steam Out of Disk Space" issue is really annoying players all over the world. Sometimes, customer service doesn't provide you with the exact solution. Therefore, you can now try the following solutions to remove this error.
Fix 1. Reboot PC and Steam
Shutting down your PC and Steam and restarting them will usually fix this error, as some updates and random Windows bugs can affect the core of Steam, so the restarting process works perfectly to resolve the issue. Some third-party software can also affect the download or installation of Steam games. Restarting usually prevents this non-essential software from loading, which may be what Steam needs.
Fix 2. Verify the Integrity of Steam Game Files
This is the most common method used by Steam users when an error occurs. Most games on Steam are typically tens of gigabytes in size, and sometimes, it's inevitable that some files will get corrupted. Therefore, verifying the integrity of game files can help identify corrupted game files, delete them, and re-download them to resolve the issue.
Step 1. Close all games running on your computer.
Step 2. After closing, navigate to the Steam "Game Library".
Step 3. Locate the problematic game in the game list on the left. Right-click on it and select "Properties".
Step 4. After entering the property options, find the "Local Files" tab from the navigation bar.
Step 5. Click "Verify integrity of game files" to get started.

Once done, restart the Steam game and see if the out-of-space error pops up again.
Fix 3. Clear Steam Download Cache
Steam downloads can generate too much download cache data in the cache, which can cause a lot of glitches, including this out-of-disk-space error you're facing. Clearing the Steam download cache can often resolve this issue.
Step 1. Launch Steam from the desktop and select "Steam" from the top navigation bar. Then, select "Settings" from the drop-down menu.
Step 2. Select the "Download" tab in the list on the left, click "Clear Download Cache," and follow the instructions.
Step 3. Once completed, Steam will restart itself.
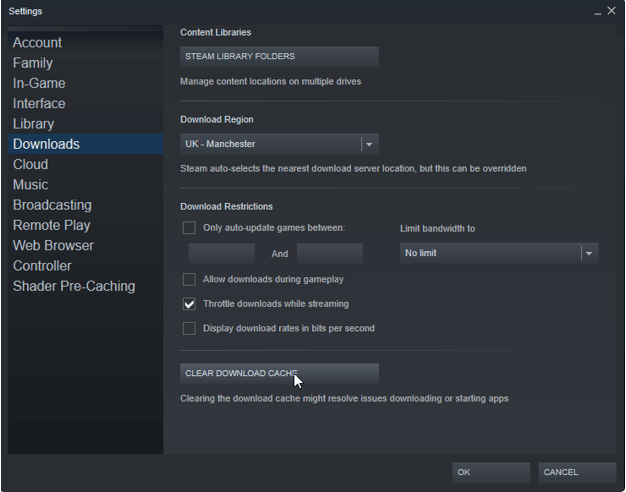
After Steam restarts, try resuming the download or installation and check if everything is working fine now.
Fix 4. Run Steam in Administrator Mode
In many Steam error scenarios, the problem is that your Windows account does not have the necessary permissions to modify Steam. To resolve this issue, you must try loading Steam in administrator mode.
Step 1. Close all Steam-related applications.
Step 2. Right-click on the desktop icon and select "Run as administrator" from the drop-down menu.
Step 3. Once Steam loads, you will enter management mode. Redownload, install or run the game to see if the problem is fixed.
Share these fixes to help more Steam users who are facing the same issue.
Fix 5. Check Hard Drive Error
A "Steam Out of Disk Space" error is also more likely to appear if there are any errors on your hard drive. In order to verify whether the hard drive you are using has bad sectors or other possible errors, let's follow the tutorial below.
Step 1. Double-click "This PC" on the desktop, right-click to select the drive where you want to install or download the game, and then click "Properties."
Step 2. In the Properties wizard, select Tools.
Step 3. Click "Check" under the "Error Checking" section.
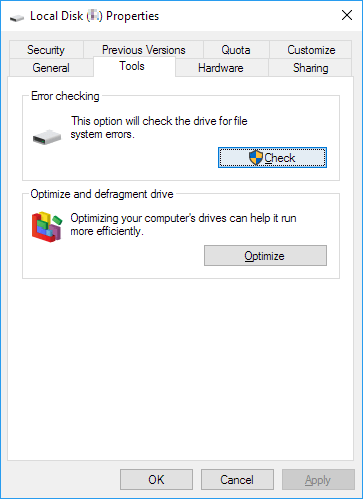
Step 4. Select Scan and try to recover the bad sectors option.
Step 5. Finally, click "Start".
Once the process is complete, restart or revert to the download/installation process to see if the issue has been resolved.
Fix 6. Run Disk Cleanup
Perhaps, when the Steam not enough space error appears, the disk space is indeed much less than before. In this case, deleting some junk files or unnecessary data from the hard drive can quickly remove this error. In the next tutorial, we will use Disk Cleanup to remove unnecessary data with one click.
Step 1. In the search box, type "disk cleanup" and then press the "ENTER" key.
Step 2. Select the correct drive to clean and click OK. Select the items you want to delete and click OK. Finally, wait patiently for the process to complete and try reinstalling or running the game.
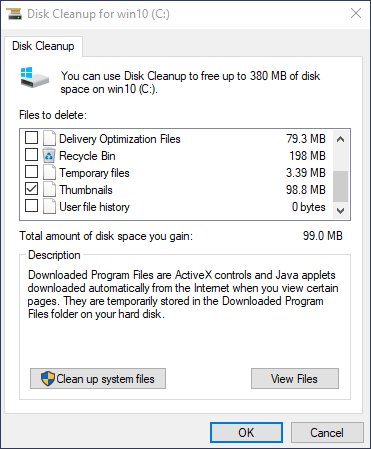
Conclusion
What should you do to remove when the "Steam disk space is low" error occurs? In this tutorial, you learned six ways to deal with it. If you want to solve this error without deleting any data, it is recommended that you use Qiling Disk Master. This tool can directly help you expand the current partition without deleting any data.
Steam Low Disk Space Error FAQs
Do you meet a Steam insufficient disk space error when you install or run a game? Continue to read this part to learn more details to remove this error.
1. Why is Steam saying there is no disk space?
Many factors may lead to this error, such as low disk space on the drive installing Steam, third-party conflicts, too much Steam game cache, and bad sectors on the hard drive.
2. How do I add more storage to Steam?
You can run Disk Cleanup to get more free space for Steam. Here is how:
Step 1. Type "disk cleanup" in the search box on the Windows taskbar, and then press the "ENTER" key.
Step 2. Choose the drive (such as the C drive) you want to clean and click OK. Select the items you want to delete and click OK.
3. How do I fix Steam not enough disk space?
How to fix not enough free disk space errors in Steam? Try the following fixes:
- Restart your computer.
- Delete the downloading folder.
- Clear the download cache.
- Run Steam as administrator.
- Repair the Steam Library Folder.
- Verify the integrity of game files.
- Clear up space.
Related Articles
- DiskPart Force Delete Partition: How to Force Delete Partition on Windows 11/10/8/7
- How to Clone Windows to a New Drive [2023 Full Guide]
- (3 Free Methods) How to Remove or Delete Partition Windows 11/10
- Setup SSD/HDD and Change System/OS Disk for Windows 11/10