Best System Clone Software Free Download 2024 [Your Checklist]
Key Takeaways of System Clone Software Free:
- System clone is a lossless process that duplicates everything in your system drive to another new disk drive.
- This page provides you with reliable system clone software that you can free download and apply to clone Windows to a new drive successfully.
In this article, you'll learn:
- Best System Clone Software Free Download & Review [Your Checklist 2024]
- How to Clone System with the Best System Clone Software [Step-by-Step Guide]
- What Is System Clone Software
- Can System Clone Software Be Free?

You May Also Like:
Note: Cloning the operating system to a new drive can be both safe and risky for ordinary users. To ensure that you execute a smooth and successful OS cloning and migration process, it's wise that you turn to a reliable system clone software for help.
So how do I get the best system clone software? Or how do I confirm if the current system clone software is the one that I need?
Refer to the next part, and you'll learn more details about how to select the best or the most suitable system clone software on your own.
Best System Clone Software Free Download & Review [Your Checklist 2024]
How do I define if the current system clone software is the best one that I need for cloning my operating system? Here is a checklist that you can follow to learn how to get the best one.
Best System Clone Software Checklist 2024:
- Easy & Simple: a reliable system clone software needs to be easy for you to use its features for system cloning.
- High OS Compatibility: It should fully support and be compatible with your current operating system.
- No Virus or Malware: It should be 100% clean and safe to use, with no virus or malware infection.
- Safe and Secure: It should be safe and secure to use and won't cause any damage to your operating system or data, even when the cloning process gets interrupted.
- Fulfill Your Demands: A reliable system clone software should be able to fulfill your diverse demands in OS migration or system cloning.
- Reasonable Price: The price of the system clone software should be within your budget. If it's too high, you can switch to another similar software with a lower price.
Best System Clone Software Free Download with Pros & Cons
Qiling Disk Master, which mainly works as a disk partitioning assistant to assist Windows users in managing and optimizing disk performance, is also a reliable system clone software that you can fully rely on.
It enables you to successfully switch OS disk and clone the system to another drive in simple clicks.
Pros and Cons of System Clone Software - Qiling Disk Master:
Here is a list table that collects all the pros and cons that you can determine if this system clone software can fulfill your system cloning or OS migration demands:
Pros:
- 1. Simple and easy to use
- 2. Support Migrate OS to a new HDD/SSD
- 3. Support cloning the entire OS disk and data to another disk
- 4. Support cloning the OS drive to a new drive
Cons:
- 1. 24*7 technical support available
- 2. Doesn't have a Mac version
Note that aside from system cloning or OS migration features, users can also apply Qiling Disk Master to execute other disk management operations, including:
- Create, delete, format, wipe, merge, split, extend or shrink partitions.
- Convert disk between MBR/GPT, dynamic and basic.
- Convert partition between primary and logical, NTFS and FAT32.
- Check and fix existing file system errors, soft bad sectors, rebuild MBR, etc.
- Check disk healthy state, optimize SSD performance, remove USB/SD card write protection, etc.
How to Clone System with the Best System Clone Software [Step-by-Step Guide]
So how do I use this software - Qiling Disk Master to clone my operating system to another disk successfully? Here are 3 different tutorials that you can turn to one of them to clone the system successfully on your PC:
#1. Clone System with Entire Disk Data to a New HDD/SSD
- Applies to: Replace the entire OS disk with data to another drive, duplicate Windows system, and data to a new computer.
- Preparation: Connect the new disk to the source PC and initialize the new disk as the disk type as the OS disk. (MBR - MBR, GPT - GPT)
Step 1. Launch Qiling Disk Master, go to the Tools tab, select "Clone System Disk" and click "Next".
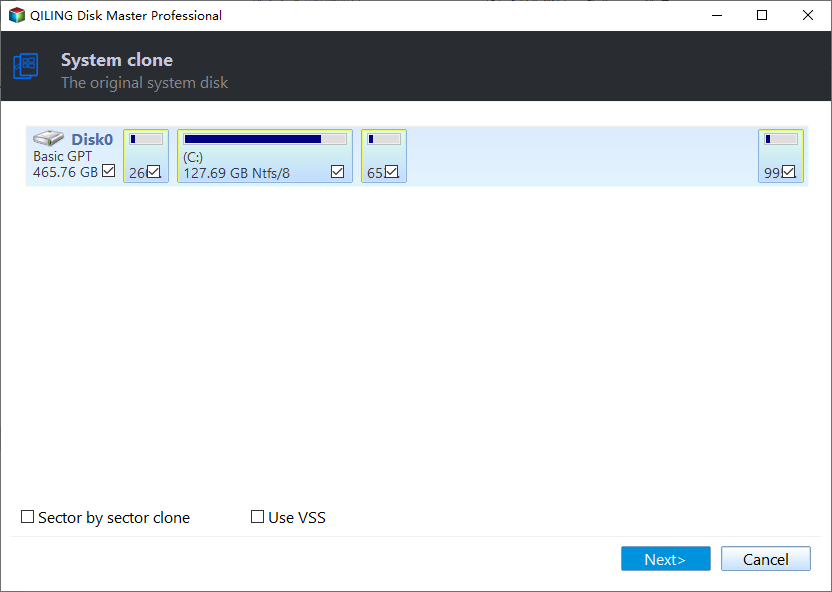
Step 2. Select the target new drive where you want to clone the OS to, and click "Next".
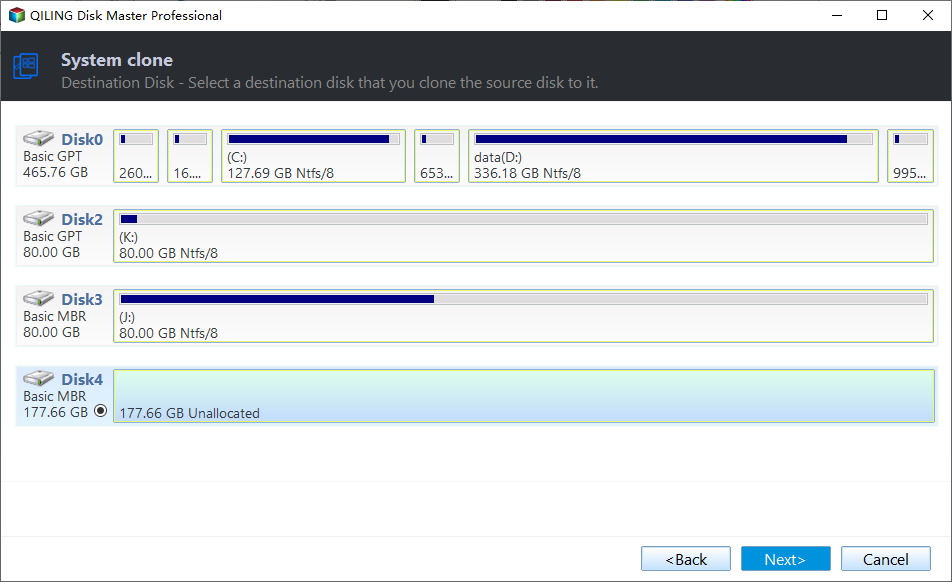
Click "Yes" to confirm that you want to continue the OS disk cloning process.

Step 3. View the disk layout, and click "Proceed" to begin the OS cloning process.

Step 4. When the process completes, you'll see a confirming message, asking "if you want to start up computer from the clone target disk".
- Reboot Now means to reboot your PC and configure the computer to boot OS from the new disk immediately.
- Done means you want to make the changes later.

#2. Migrate OS to HDD/SSD
- Applies to: Clone system and switch OS only to a new HDD or SSD.
- Preparation: Install the new disk, and initialize it to the same disk type as the OS drive (MBR - MBR, GPT - GPT).
If your source disk is with MBR, but your new disk is with GPT, you can apply Qiling Disk Master with its Disk Conversion feature to convert GPT to MBR with simple clicks. Or you can also use it to convert MBR to GPT without data loss.
And here is the process of how you can migrate Windows OS to a new HDD or SSD without reinstalling the system:
Steps to migrate OS to HDD/SSD:
- Run Qiling Disk Master, and select "Clone" from the left menu.
- Check "Migrate OS" and click "Next".
- Select the SSD or HDD as the destination disk and click "Next".
- Check Warning: the data and partitions on the target disk will be deleted. Make sure that you've backed up important data in advance. If not, do it now.
- Then click "Yes".
- Preview the layout of your target disk. Then click "Start" to start migrating your OS to a new disk.
- After this, click "Reboot Now" or "Done" to determine if you want to reboot the computer from the new disk immediately.
"Reboot Now" means to keep the changes instantly, while "Done" means you need to restart the computer later manually.

Note: The operation of migrating OS to SSD or HDD will delete and remove existing partitions and data on your target disk when there is not enough unallocated space on the target disk. If you saved important data there, back up them to an external hard drive in advance.
#3. Clone System Partition and Boot Partition to Another Drive for Free
- Applies to: Switch operating system disk from a small old drive to a new bigger partition, such as clone C drive to D drive.
- Preparation: Back up and clean data on the new drive and convert it to the same disk type as the source OS disk.
If you want to switch the system partition drive for free, such as from C to D (on a separate new disk) or clone C to E, you can try Qiling Disk Master Free with its Clone Partition feature for help.
- If your target partition is on the same disk as the OS drive, you can simply clone C drive.
- If the target partition is on a second disk, you'll need to repeat the following steps to clone both OS and System partitions to the new disk.
Step 1. Select "Clone" from the left menu. Click "Clone Partition" and "Next".
Step 2. Select the source partition and click "Next".
Step 3. Choose your the target partition and click "Next "to continue.
- If you clone partition to the existing partition, you should transfer or back up data before cloning to prevent it being overwritten.
- Check warning message and confirm "Yes".
Step 4. Click Start and wait for the clone to complete.
You can check how to clone partition or system reserved partition on this video tutorial.
Bonus Tips: Make System Bootable on New Disk or Drive
Tip 1. Switch OS Disk and Set Computer to Boot from The New Disk
Note that if you used Method 1 - Clone OS Disk feature or Method 2 - Migrate OS to HDD/SSD feature, you'll need to change the OS boot drive to the new disk in BIOS settings:
- Restart PC and press F2/F8/F10/Del to enter BIOS settings.
- Go to the boot menu and set the new disk with the cloned system as the boot drive.
- Save the changes and restart the PC.
Wait patiently, and your computer will boot successfully from the new disk with the cloned system.
Tip 2. Set System to Boot from New Drive (on the Same Disk) with Cloned OS
If you used Method 3, choosing to clone system C drive to a local D or E drive, you'd need to change load information and configure the computer to boot from the new drive:
- Reboot PC from Windows installation media or CD.
- Enter the Windows install screen, and select "Repair your computer".
- Click "Troubleshoot", "Advanced Options", and "Command Prompt".
- Enter the following command and hit Enter one by one:
If your computer is using BIOS Legacy boot mode, type the following command:
- bcdedit /store x:\boot\bcd /set {default} device partition=d:
- bcdedit /store x:\boot\bcd /set {default} osdevice partition=d:
If your computer is using UEFI boot mode, type the following commands:
- bcdedit /store x:\efi\microsoft\boot\bcd /set {default} device partition=d:
- bcdedit /store x:\efi\microsoft\boot\bcd /set {default} osdevice partition=d:
Note: You should replace X: with the drive label of the system partition and replace d: with the new OS drive label where you cloned the system partition too.
After this, save the changes and reboot the PC. Your computer will boot up from the new disk or new drive partition successfully.
What Is System Clone Software
According to PCMag, cloning software is used to create a future system restore or as an interim step for replacing the old drive.
Similarly, system clone software can be regarded as cloning software that supports users to clone the operating system to a new drive or partition, making the operating system bootable on the new drive without reinstalling the operating systems on their computers.
What Can System Clone Software Do?
Here is a list of what you can do with reliable system clone software on computers:
- Replace the operating system disk and safely move OS to another drive
- Clone the operating system and duplicate your computer to another new computer
- Create a backup of operating systems to a new drive, make a system restore easy anytime
- Switch OS drive, make computer run faster, optimize OS performance in a faster SSD, such as clone OS to SSD.
Why Choose System Clone Software? Benefits You Can't Miss:
- Safe and reliable
- Easy to use
- Clone operating system and boot files together to a new drive at one time
- Cause no damage to the source disk
- Ensure the operating system is bootable after cloning
Can System Clone Software Be Free?
So can a system clone software be free? Yes, sure.
Some software producers give users a 30-day free trial option to use some system clone software to clone their operating systems for free within 30 days.
However, for most system clone software, this is a paid feature that you need to unlock the feature by activating the software with a serial key.
So can the system clone software be free for users to download and install on their computers? Yes! Most system clone software is available for users to free download and install.
Conclusion
This page covers the best system clone software for you to free download and apply to clone and transfer the system to a new disk or drive partition. Unlike other system cloning software, Qiling Disk Master does more than a single OS cloning tool.
It even provides system clone, partition copy, and even OS migration features to fulfill different types of users' demands. If you are looking for an all-in-one OS cloning software, don't miss it. You can even execute more disk partitioning and management operations with this software.
FAQs About System Clone Software Free Download
If you have further questions about the cloning system or the system clone software, follow and find answers here below
1. How can I clone a system disk for free?
If you want to clone a system disk for free, you can try to search for free system cloning software or free disk cloning software online. And you'll get a round-up list of similar disk cloning software.
If you prefer an all-in-one and reliable system cloning software to help you successfully clone the entire OS disk to a new drive, you can take Qiling Disk Master, as recommended above, for help. Though it's not free, it's efficient and user-friendly for all Windows users to clone the system disk and replace it with a new drive.
2. Can you clone a SSD for free?
Yes, if the SSD disk is a data disk, you can simply apply Qiling Disk Master with its Clone Data Disk feature for help:
- Launch Qiling Disk Master Free, click "Disk Clone", select "Clone Data Disk", and click "Next".
- Select the SSD as the source disk and click "Next".
- Select a new hard drive or SSD as the destination disk, and click "Next".
- Click "Proceed" to start cloning the SSD to a new disk for free.
3. How do you clone a whole system?
To clone the whole system, you can follow the next tips for help:
- #1. Install a new disk to the PC and initialize it as the same as the OS disk - MBR or GPT.
- #2. Launch Qiling Disk Master, and go to the Disk Clone section.
- #3. Select the correct mode you want to use:
- Clone OS Disk - It is to clone the entire system disk with data to the new drive.
- Migrate OS to HDD/SSD - It is to transfer the system with installed programs to a new drive only.
- #4. Select a target disk to clone the system and execute the operation.
- #5. Once the cloning process is complete, enter BIOS settings, and set the new disk with the cloned system as the boot drive.
- #6. Reboot PC.