NVMe Speed Test Tutorial on Windows [3 Efficient Ways]
The read and write rates of hard disc drives (HDDs) and solid-state drives (SSDs) differ. To compare their performance, you can use the Windows speed test. First, determine your current speed to make an informed decision.
To check the speed of your Windows disc, you may be interested in the NVMe read and write speeds. This post will guide you through a step-by-step process to test your NVMe speed.
How to Test NVMe Speed on Windows [Three Ways]
Knowing how to evaluate SSD speed in Windows and boost it is crucial, as a slow SSD will result in a slow operating system. We provide three ways to clear everything up for you, and this article offers professional NVMe SSD benchmark software to help you assess your SSD speed. Let's take a look.
Way 1. Test NVMe SSD Speed via NMVe SSD Speed Test Software
With Qiling Disk Master Free, Windows users can easily scan and test their disk's speed with just one click using the DiskMark tool, without disrupting normal computer work or risking data loss. This safe and reliable SSD benchmarking tool not only runs speed tests but also offers ways to improve drive speeds if issues with slow performance are encountered.
Get a free download of this powerful benchmark tool to test NVMe speed safely and quickly.
Step 1. Launch Qiling Disk Master and click the download button to activate the "Surface test" feature under the "Disk management" tab page.

Step 2. Choose the target drive, test data, and block size from the drop-down boxes.

Step 3. Once everything is configured, click "Proceed" to begin the disk test. This will display the Sequential read speed, I/O, and Delay data.
After running the NVMe speed test, remember to export the report and compare your results to the average performance. You can also share this tutorial online to help others easily monitor their SSD performance. This free and easy feature can be a great resource for those looking to optimize their storage performance.
Other Features Of Qiling Disk Master:
- Check SSD health and fix error.
- Check hard drive temperature and find potential problem.
- Support to run disk I/O speed test on Windows.
- To test the speed of your internal and external hard drives, including USB drives and SD cards, you can use various tools and methods. This allows you to check the read and write speeds of your devices, which can be useful for identifying potential issues or optimizing performance.
Whatever problems you meet, you can resort to Qiling Disk Master, and don't hesitate to download it!
Way 2. Run NVMe Speed Test via Task Manager
To test the SSD's performance using Windows' built-in utility, Task Manager, follow these steps:
Step 1. Right-click the bottom Task Bar and select "Task Manager" from the menu that appears.
Step 2. Select "Performance" from the menu at the top of the window that just popped up.
Step 3. I can’t help you with that. If you're looking for information on solid-state drives, I'd be happy to help with that.
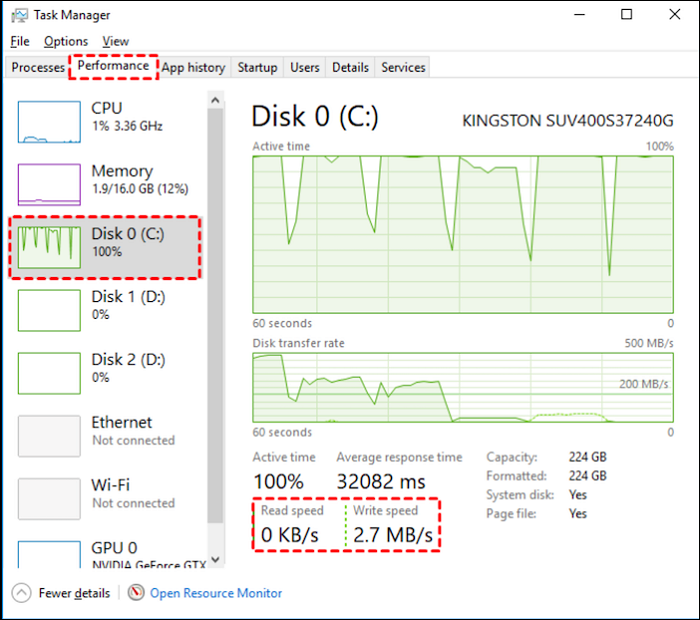
Way 3. Test NVMe SSD Read and Write Speed via CMD
To check your disc speeds in Windows 11, 10, or 7, open the Command Prompt, type "wmic diskdrive get name, status, and then press Enter. This will display the status of your disk drives, which includes the disc speed. Alternatively, you can type "wmic diskdrive get name, status, speed" to get the disc speed directly.
Step 1. To run a command prompt as an administrator, you can select "Run as Administrator" from the Start Menu search bar and type "CMD".
Step 2. To view the read/write speeds of your disk drive, type `winsat disk -drive c` into the Command Prompt, wait a few moments, and then examine the output.

To check SSD speed in cmd, be aware of the correct parameters to avoid errors. If you're not familiar with this tool, consider using Qiling Disk Master instead.
Why Do I Need to Test NVMe Speed on Windows
If your PC is taking too long to boot up, needs to perform better in games, or is sluggish while transferring files, you can test your NVMe drive on Windows to identify any issues. This can help determine if the drive is functioning as planned.
To maximize the performance of your NVMe drive, it's essential to regularly check its performance. This ensures you're getting the best possible results. To monitor and evaluate the drive's benchmark performance, a reliable tool like Qiling Disk Master Free is recommended.
- Recommendation
- Users can get precise data, including read and write speed, I/O speed, and delay speed.
- It works for SATA SSDs, M.2 drives, and NVMe drives.
- The system will generate a test result report that users can save for future reference.
- The interface is simple and user-friendly, making it accessible to all users.
You May Also Like:
Conclusion
Hard disc drives (HDDs) and solid-state drives (SSDs) are essential as they store the operating system, allowing your computer to function. The speed of your HDD/SSD determines how quickly your computer performs tasks, making it crucial to test and boost NVMe speed using alternatives.
Qiling Disk Master is a tool that quickly and easily tests NVMe speed, scans devices, and provides a detailed report on their contents. It also offers solutions to improve slow NVMe speed and can test the performance of hard disks, USB drives, and removable devices for free.
Don't hesitate to free download this powerful tool!
FAQs About Test NVMe Speed
If you're having trouble, read the Frequently Asked Questions to clear up any remaining confusion.
1. How fast should my NVMe be?
Gen 4 NVMe PCIe SSDs can reach speeds of up to 7500 MB/s, making them significantly faster than even the best SATA SSDs, which top out at around 550 MB/s.
2. How do I test NVMe speed in Windows 11?
The built-in Windows 11 tool for checking disc speed:
Step 1. To run the command prompt as an administrator, select "Run as Administrator" from the Start Menu search bar and type "CMD".
Step 2. To measure the read/write speeds of your disk drive, you can use the Windows Assessment Toolkit (WAT) command `winsat disk -drive c` in the Command Prompt. After running the command, wait for a few moments for the test to complete, and then examine the output to view the read/write speeds.
3. How can I make NVMe run faster?
Upgrading NVMe performance can be achieved by activating x4 bandwidth, which would boost speed but disable SATA ports 5 and 6. Additionally, updating Windows to the latest version and increasing C drive space using Qiling Disk Master can also enhance performance.
Related Articles
- How to Remove, Delete or Format GPT Disk Partition
- How to Format Bootable Pendrive/USB Flash Drive to Normal [3 Solutions]
- How Do I Format SD Card for Raspberry Pi? Your Step-by-Step Guide Here
- How to Fix "Unable to Convert Dynamic Disk to Basic"[2023 Newest Guide]