How to Test SSD Read/Write Speed on Windows 10/11 [Step-by-Step Guide]
Upgrading your HDD with an SSD can significantly improve your system's speed, but knowing the precise read/write speeds can be beneficial if your system is not operating as fast as it used to. To get more information about SSD read/write speeds and how to test them in your system, you can continue reading the article.
How to Test SSD Read/Write Speed on Windows 10/11 - 2 Guides
To test SSD read/write speeds using the Qiling Disk Master tool, follow these steps: use the tool to create a test file, then use the task manager to monitor the performance of your SSD. Alternatively, you can use the task manager to get a general idea of how well your SSD is performing, without needing to use the Qiling Disk Master tool.
Guide 1. Test SSD Read/Write Speed on Windows 10/11 via Qiling Disk Master
Qiling Disk Master is a reliable online application that allows users to test their Windows PC's SSD read and write speeds using its user-friendly "Disk Mark" feature, making it accessible to both novice and experienced users.
To test the read/write speeds of your SSD, you can use the built-in Windows command line tool, `wmic` or the command line tool, `CrystalDiskMark`. First, open the Command Prompt as an administrator.
Step 1. Launch Qiling Disk Master. And click the "Surface test" feature under the "Disk management" page.

Step 2. Choose the target drive, test data, and block size.

Step 3. Once configured, click "Proceed" to start the disk test, which displays sequential read speed, I/O, and Delay data.

After testing the SSD read and write speeds, you can also utilize other features Qiling Disk Master has to offer, such as [insert features here].
- Speed up hard drive/SSD
- Check SSD health on Windows 10
- Check SSD temperature on Windows 10
- Run disk performance test on Windows
- Check hard drive health on Windows 7/8/10/11
The Partition Master app allows you to check SSD speed and drive health for any errors or issues with your drives, ensuring your SSD runs in peak condition. To do this, you can download the Qiling Disk Master tool and test your SSD read and write speed on your Windows PC.
Guide 2. Test SSD Read/Write Speed on Windows 10/11 via Task Manager
Task Manager is a built-in tool that provides a basic overview of system hardware, including storage drives, but does not offer detailed SSD data.
To test SSD read/write speed in Windows 10/11 using Task Manager, open Task Manager, click on the "Performance" tab, and select the "Disk" option from the dropdown menu. This will display the read and write speeds of your SSD in megabytes per second (MB/s).
Step 1. To access the Task Manager, right-click on the Task Bar on your computer and select "Task Manager."
Step 2. Click on the "Performance" tab in the "Task Manager" window.
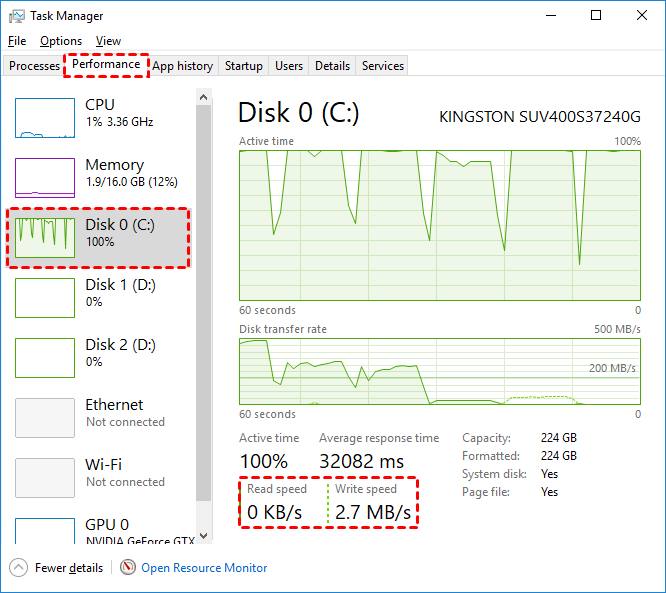
Step 3. Now, from the left column, choose your disk, which will display the read and write speeds of your SSD.
To determine the system's speed, you can use the command `top` or `htop` in the terminal. However, the system's speed may fluctuate depending on the background programs and system load. Therefore, it's difficult to pinpoint the exact speed.
Here is a one-paragraph summary of the text:
Read Also:
What Is SSD Read/Write Speed
SSD write speed and read speed refer to the rate at which data is recorded into and read from a solid-state drive, respectively. These speeds can vary based on the interface used and the drive's manufacturing.
- Premium SSDs: Thousands of megabytes per second
- Standard SSD: 500 MB/s sequential read and write speeds
- Common HDD: 80 to 160 MB/s
You can share this article on your social media to let more people know about the impressive read and write speeds of SSDs, which have revolutionized the way we store and access digital data. By leveraging advanced technologies like flash memory and controller chips, SSDs have enabled users to enjoy lightning-fast data transfer rates, making them an essential component for any computer or device that relies on quick access to information.
Using an SSD (Solid State Drive) reduces the time it takes to complete tasks and load programs, resulting in better system responsiveness.
- Notice:
- If you plan to use your PC for more complex tasks, consider getting SSDs with speeds of 2,000-3,000 MB/s.
SSD slowdowns can cause your computer to lag and perform worse, especially when running multiple tasks and background programs. Regular testing of your SSD speed is essential to determine whether the drive needs to be optimized, as a failing SSD can leave your data corrupted.
You may also like:
To test the read and write speeds of your SSD, follow the instructions in the following section of this article, which outlines two easy-to-use methods to measure your SSD's performance.
Conclusion
Your computer won't be fully optimized by switching to an SSD alone, but maintaining it will. If your SSD is slow, it might be full, have errors, or physical damage, so it's essential to detect problems early to save your data before it's too late.
If you want to test the read/write speeds of your SSD, you have two fantastic methods to choose from. Alternatively, for a simple and secure test, you can download the Qiling Disk Master app.
Test SSD Read/Write Speed FAQs
If you're unsure about how to check your SSD's read/write speeds, the methods above should help you get started. If you still have questions, the following FAQs may be able to provide the answers you're looking for.
1. How do I check my SSD read and write speed?
You can use your computer's built-in Task Manager to test the SSD read/write speed. Follow the steps outlined below.
Step 1. Open "Task Manager" by right-clicking on your taskbar.
Step 2. Select the "Performance" tab in the "Task Manager" window.
Step 3. Select your disk from the left column to view the read and write SSD speeds.
2. What is normal SSD read/write speed?
Most common SSDs can read and write data at speeds of 300-500 MB/s, which is considered normal performance. However, faster SSDs with speeds ranging from 200 MB/s to over a thousand MB/s are also available, offering a significant boost in PC performance. If you're looking to upgrade, consider choosing a faster SSD that matches your needs.
3. How do I know if my SSD is failing?
If your SSD is failing, you may experience issues such as sudden shutdowns, freezes, or crashes, as well as increased boot times, slower performance, and decreased storage capacity. Additionally, you might notice errors or warnings related to the SSD itself, such as disk errors, bad sectors, or SMART (Self-Monitoring, Analysis, and Reporting Technology) alerts.
- Frequent system errors
- Sluggish system performance
- SSD is failing to write the files
- Difficulty reading and writing files
- Applications abruptly crash or freeze
To summarize, it's recommended to back up your data and explore solutions to resolve the issues.
Related Articles
- Fix SSD SMART Status Bad, Backup and Replace Error [2023 Easiest Guide]
- How to Merge Partitions on SSD in Windows 11/10 [Step-by-Step Guide]
- 3 Best Disk Repair Tools for Windows Server Free Download 2023
- Full Guide: Check SSD Health in Windows 8 [Free & Efficient]