How to Unlock Computer Without Password | 2024 Top Ways💡
Although locking your computer keeps hackers from accessing it without authorization, what happens if you forget your password? It becomes crucial in these kinds of circumstances to choose the best course of action that will enable you to get back into your Windows system.
To get back into your device, you can try to set a new password. If you want to regain access to your computer swiftly and efficiently, Qiling will provide you with effective, practical solutions on how to unlock computer without password Windows 10/11.
How to Unlock Computer Without Password
This part will provide five efficient solutions to unlock computer without password, including using the professional Windows password reset tool - Qiling Disk Master Professional. Because of its efficiency and user-friendly interface, Qiling Disk Master stands out as the ideal approach, making it accessible and handy for users of all technical levels.
Besides, we also provide other solutions and explain the efficiency and difficulty of each solution in case you can choose the most suitable solution:
| 🧑💻Workable Solutions | ✍️Efficiency | 💡Difficulty |
|---|---|---|
| 1️⃣Qiling Disk Master | High - It can bypass Windows password easily and quicky with a bootable USB. | ⭐ |
| 2️⃣Password Reset Disk | Medium - Effective only when prepared in advance; rescues from forgotten passwords. | ⭐⭐ |
| 3️⃣Sign-in Options Medium | Medium - Effective if you know the current password. | ⭐⭐ |
| 4️⃣Command Prompt | High - Effective if Command Prompt access requires some command-line knowledge. | ⭐⭐⭐ |
| 5️⃣Safe Mode | Medium - Effective but involves Command Prompt. | ⭐⭐ |
Continue to read the comprehensive step-by-step instructions for each approach to unlock Windows 10/11 passwords.

Windows Password Unlocker [Ultimate Guide]
This page will provide a professional Windows Password Unlocker - Qiling Disk Master to solve Windows-related queries. This includes the Windows password unlocker download and the creation of Windows password unlocker ISO.
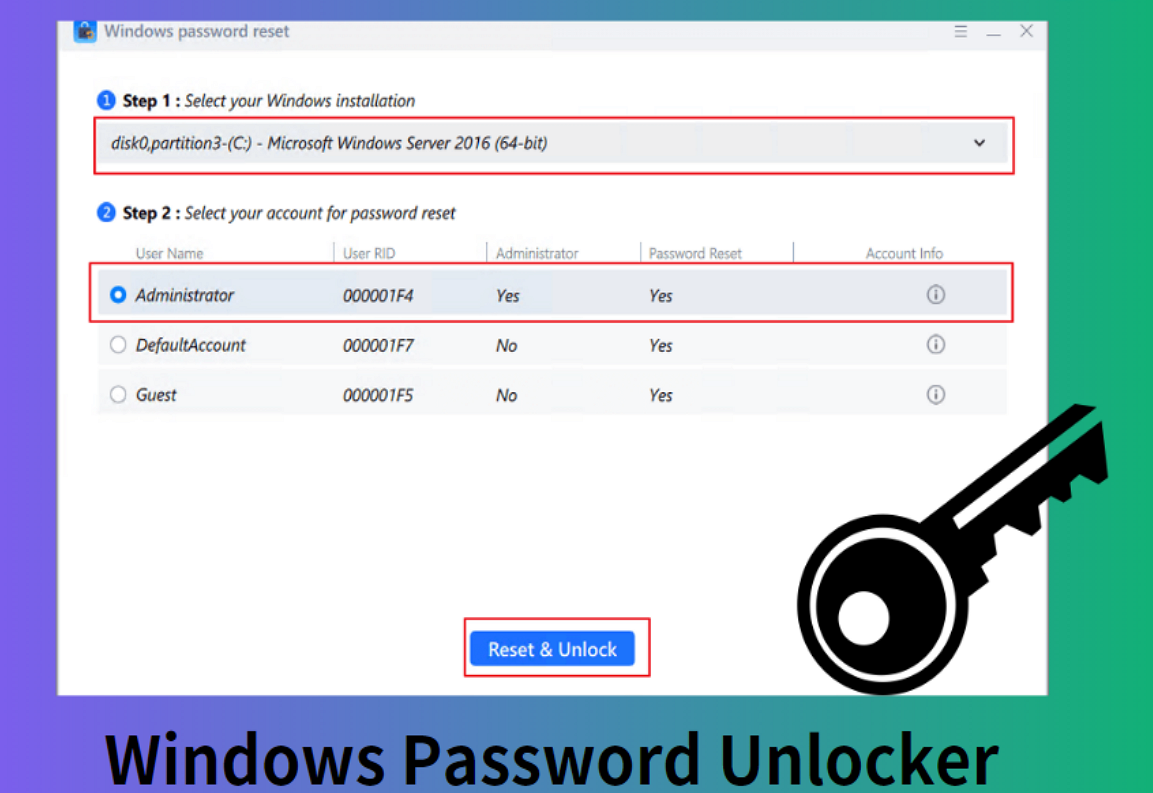
Unlock Laptop without Password with Password Tool
Qiling Disk Master is one of the best Windows password reset tools that provides the "Password Reset" option for the simplest and most effective way to unlock Windows 10 without a password. By streamlining the procedure, this tool saves you from the difficulties of manual procedures. With an easy-to-use interface, it's a great option to get back access to your system quickly.
To make the whole procedure hassle-free, download and use Qiling Disk Master to reset your Windows 10 password easily and follow the steps given below.
Step 1. Insert the target USB disk into the computer, download and run Qiling Disk Master, and click "Toolkit" > "Password Reset".
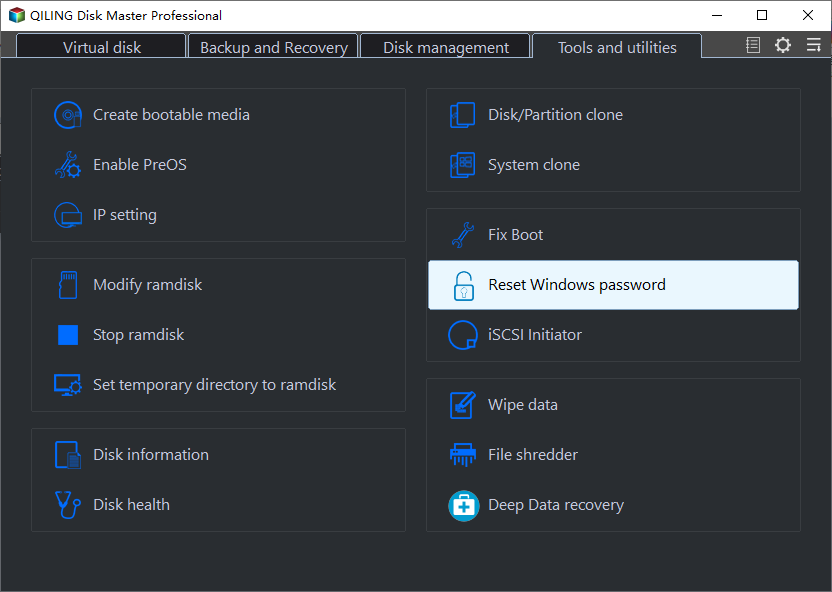
Step 2. A small window will pop up. After reading it carefully, click "Create bootable media".

Step 3. Select the correct USB flash drive or external mobile hard disk and click "Proceed" again. Wait patiently. After the password reset USB flash drive is created, click "Finish."

Step 4. Remove the password reset USB, insert it into the locked PC, and restart. You will be asked to change the boot drive to boot the PC from USB. Once completed, the system will automatically boot from USB.
Step 5. After restarting, find Qiling Disk Master again and go to "Password Reset." All accounts on the PC will be displayed in the interface; click on the target account and check "Reset & Unlock."
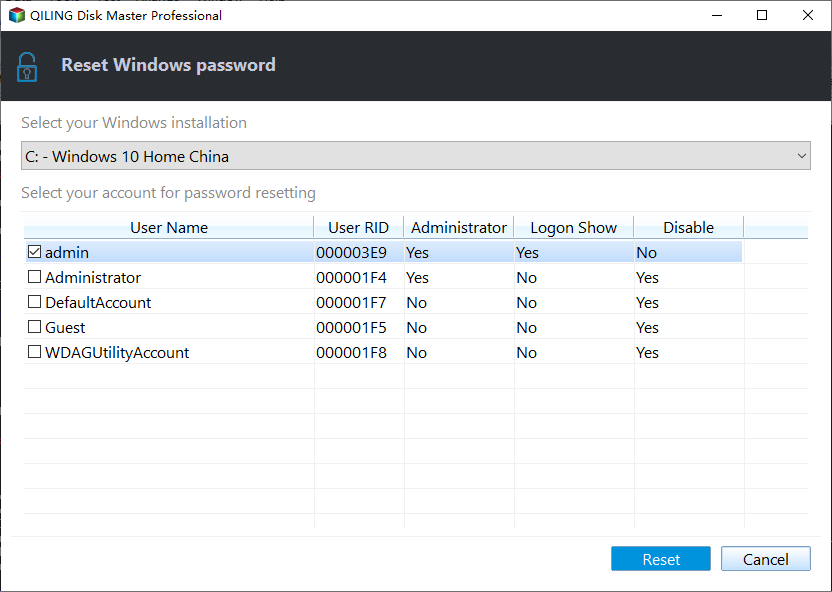
Step 6. When you receive this prompt, click "Confirm" to continue. Your password will be erased.
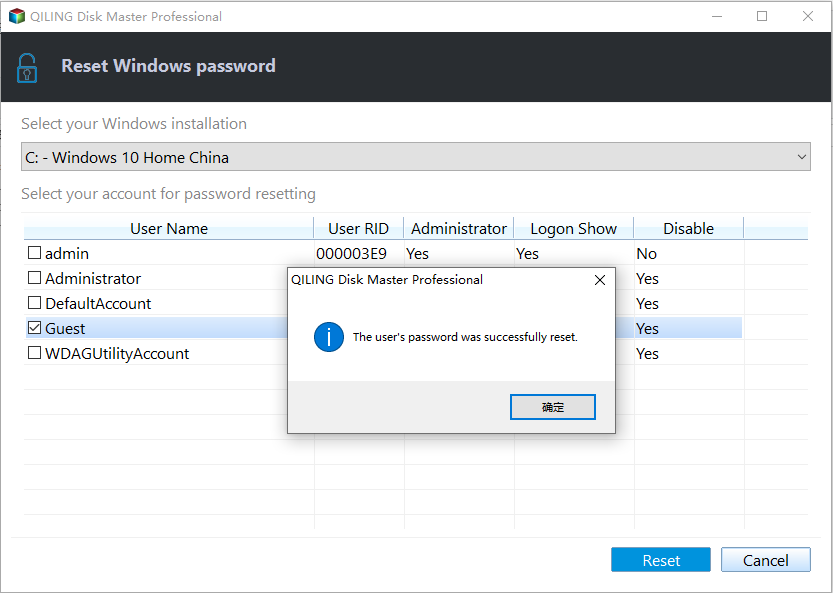
You May Also Like:
However, if you want to use a manual approach, you can find the options further in this article.
Unlock Computer without Password with Password Reset Disk
The password reset disk comes in very useful since all you need is a password reset disk you have generated beforehand. It is more of a preventive measure than a remedy. This method is, however, beneficial for only those who are presently logged in and wish to generate a password backup for Windows 10 for later use or who already have a password reset disk with them.
So, you can move on to the other methods if you are not in any of the previously mentioned situations.
Here is how you can create a password reset disk on Windows 10.
Step 1. Sign in to your local account and plug in your USB flash drive.
Step 2. Open the search box on your Windows computer and search for "create password reset disk."
Step 3. Select "Next" on the "Forgotten Password Wizard," then choose your USB flash drive and select "Next."
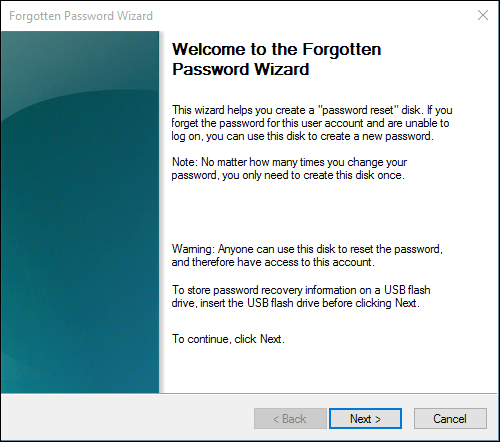
Step 4. Now, enter your current password, select "Next," and then "Finish."
Step 5. Eject your USB flash drive.
For a comprehensive guide: Create Password Reset Disk Windows 10
Now, use your password-reset disk to unlock computer without password Windows 10.
Step 1. Insert the password reset disk and go to the login page.
Step 2. Enter any random incorrect password and select the "Reset password" option that appears.
Step 3. Follow "Password Reset Wizard" and select your reset disk.
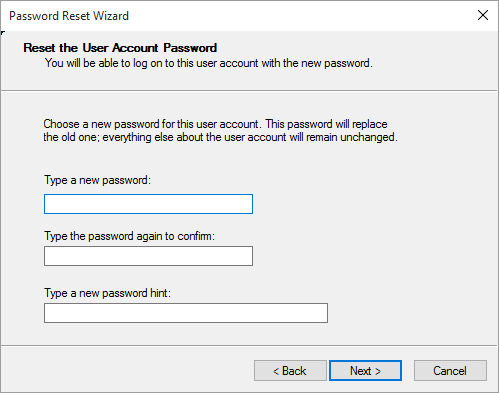
Step 4. Now, follow the on-screen instructions and create a new password.
You can now use the latest password that you have just created.
Read Also:

Defaultuser0 Password? Fix It Now! [5 Efficient Ways]
What should we do when defaultuser0 appears on the computer screen? Don't worry; this article proposes three solutions to solve HP, Lenovo, and Dell users who are facing defaultuser0 password issues.
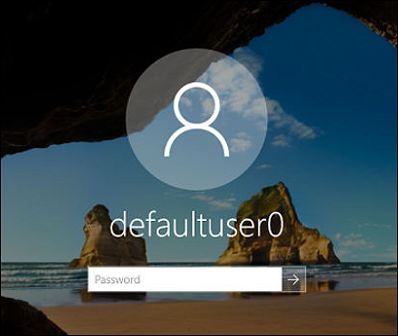
Unlock Computer without Password using Sign-in Options
You can also unlock your Windows 10 device with the other sign-in options. These sign-in options are the ones that you might have set while setting the password that you have forgotten. Here's how you can access those sign-in options:
Step 1. You may find the other sign-in options on the log-in page of your Windows 10 system. However, if you cannot find them, enter an incorrect password to find them.
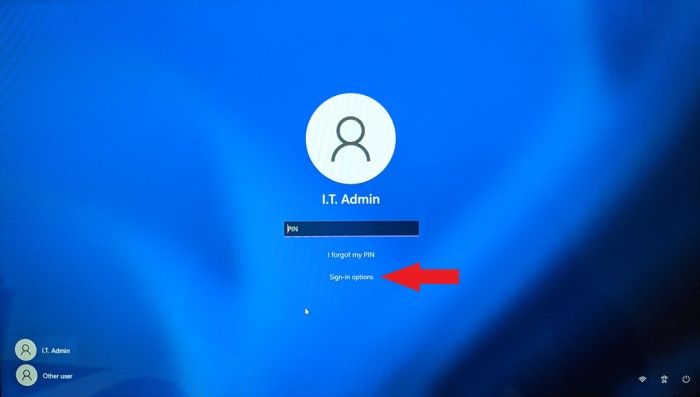
Step 2. Choose from options like PIN, Windows Hello, password, or fingerprint, and use these alternate options to regain access to your Windows 10.
If you can't remember which other sign-in option you have selected, you can try your luck here by hitting and testing each one.
Unlock Laptop without Password with the Command Prompt
Still stuck out of Windows 10 and want to know how to unlock computer without password Windows 10?
The command prompt is another amazing solution that you can try. While this solution involves the use of commands and is a bit complex, don't be scared of using it, even if you are not familiar with command lines. All you need to do is carefully follow the steps to regain access to your Windows 10 device.
Step 1. Visit the log-in screen and select "Restart" + Shift key.
Step 2. Choose "Troubleshoot" and then "Advance Options"> Command Prompt.
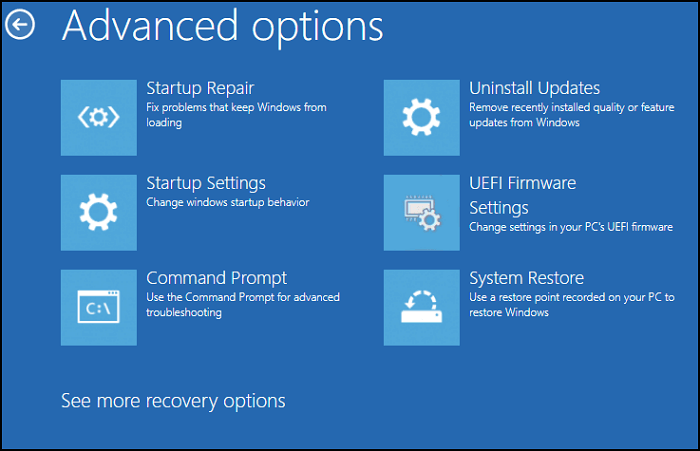
Step 3. Enter "net user" in the command prompt window and note down the account you want to reset your password.
Step 4. Now type "net user username new_password" and press Enter. (Replace new_password with your desired password.)
You can now use the new password to unlock Windows 10 successfully.
Unlock Windows 10 without Password in Safe Mode
If you are still not able to unlock your Windows 10 device, this method will surely help you reset your password. Resetting your password using Safe Mode might be a little tricky for beginners. But if you follow the steps below correctly and carefully, you can regain access to your Windows 10 device.
Step 1. Go to the log-in screen and select "Restart" + Shift key.
Step 2. Now choose the "Troubleshoot" option and go to "Advance Options."
Step 3. In the "Startup Settings," choose "Enable Safe Mode."
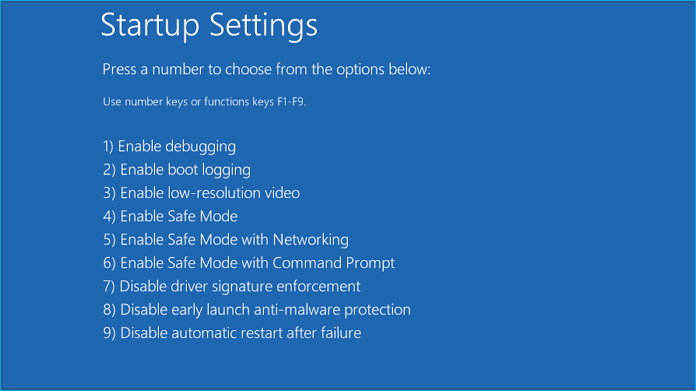
Step 4. Log in as the "Administrator" and choose "Control Panel."
Step 5. Now select "User Accounts" and select your account to reset your password.
Step 6. Once you have reset your password, log in to your account.
Hopefully, this article has solved your issue of how to unlock a computer without its password for Windows 10. Below is a video that presents the full process of resetting Windows passwords by using CMD and Qiling Disk Master. Feel free to watch it if you prefer a video tutorial.
So, what are you waiting for now? Share this amazing tutorial with your friends so that they can also utilize this guide if they cannot unlock their Windows 10 devices.
Conclusion
In conclusion, if you have to deal with the issue of unlocking your Windows 10 computer without a password, this post has offered a complete guide with several options to meet different scenarios. While each technique has merits, Qiling Disk Master, with its "Windows Password Reset" feature, is unquestionably the most efficient and user-friendly way.
With this program, you can quickly and easily recover access to your system. For a hassle-free Windows 10 password recovery experience, it is highly recommended that you download and use Qiling Disk Master.
FAQs About How to Unlock Computer Without Password Windows 10
If you still have questions about how to unlock computer without password for Windows 10, here are some FAQs that might help you out with your queries.
1. Can you unlock a laptop if you forgot the password?
Yes, you can unlock a laptop if you have forgotten your password using a password reset disk or a third-party password reset tool like Qiling Disk Master.
2. How do I unlock my computer screen?
Simply use the following methods to unlock your computer screen:
Method 1: Press any key on your keyboard or use your mouse to wake your computer from its locked or sleep state.
Method 2: If you have a password, PIN, or other security system set up, enter the appropriate credentials or use your chosen unlock method to access your computer.
3. How to reset your Windows 10 password without logging in?
Follow these quick steps to reset Windows 10 password without logging in:
Step 1. Open the login screen and choose "I forgot my password."
Step 2. Follow the on-screen prompts to confirm your identity by answering security questions or using a connected email account.
Step 3. When asked, enter a new password to restore access to your Windows 10 account.
Related Articles
- How to Free Up Space on C Drive in Windows 11/10 [8 Efficient Ways]
- Toshiba USB Flash Drive Write Protected Removal/Format Solutions
- How to Fix ASUS Stuck on Logo | 7 Efficien Solutions💡