How to Upgrade EMMC to SSD [Tutorial with Pictures]
"I have a laptop, but its performance is poor. Could I switch from my 32GB eMMC to a quick 64GB SSD? Increasing both storage and speed can make new opportunities possible. I am looking for assistance to upgrade eMMC to SSD!"
In this guide, Qiling will provide you with extensive information on upgrading eMMC to SSD. We have divided the process into four stages to make the upgradation easier.
Here is a quick overview of how to upgrade EMMC to SSD:
| 💡Duration | 10-20 Minutes |
| 💻Applies to | Upgrade eMMC to SSD in Windows |
| 🔎Stages |
Stage 1: Connect SSD to Laptop Stage 2: Clone eMMC to the SSD |
| 🔨Tools |
|
| 🚩Software Required | Qiling Disk Master |
How to Upgrade EMMC to SSD
This section will introduce the detailed process of replacing EMMC with SSD. You will need to go through four stages for a successful SSD upgrade. Let's start:
Stage 1. Connect SSD to Laptop
Externally connect your new SSD to the laptop. Depending on your SSD type, you can purchase a connector to connect the SSD via a compatible interface, such as a USB port. After the successful connection of the SSD to the computer, you will need to initialize it as newly purchased. Here are the quick steps to initialize the SSD.
Step 1: Search "Disk Management" in the Windows search bar, and select "Create and format hard disk partitions."
Step 2: Navigate the new SSD listed as "Unallocated."
Step 3: To initialize the SSD, right-click it and click the "Initialize Disk" option from the list. Follow on-screen instructions to create new partitions and formatting.
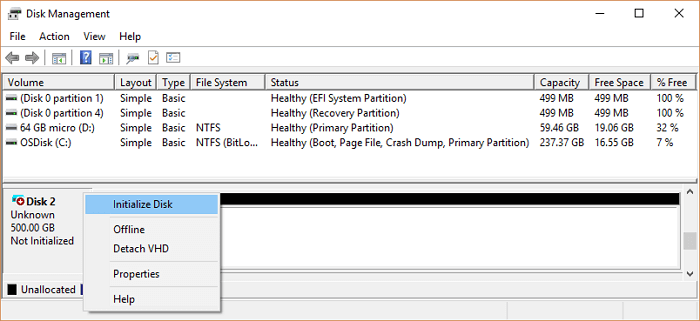
Stage 2. Clone EMMC to the SSD
The second stage involves cloning the data from the eMMC storage to the SSD. Qiling Disk Master is the best tool to clone the entire eMMC without complex cloning procedures. Using this cloning tool, any Windows user can create and transfer a carbon copy of the original data to save time and effort. Its "Clone" feature enables users to migrate their data from source eMMC storage without compressing it. You can keep your data in the original layout and order in the new SSD.
This cloning tool ensures seamless and secure data transfer, including the operating system. It is a user-friendly and efficient tool with a clear interface that is easy to operate for any Windows user. Try it now!
Step 1. Select the source disk.
- Click the "Clone" from the left menu. Select the "Clone OS Disk" or "Clone Data Disk" and click "Next".
- Choose the source disk and click "Next".
Step 2. Select the target disk.
- Choose the wanted HDD/SSD as your destination and click "Next" to continue.
- Read Warning message and confirm "Yes" button.
Step 3. View the disk layout and edit the target disk partition size.
Then click "Continue" when the program warns it will wipe out all data on the target disk. (If you have valuable data on the target disk, back up it in advance.)
You can select "Autofit the disk", "Clone as the source" or "Edit disk layout" to customize your disk layout. (Select the last one if you want to leave more space for C drive.)
Step 4. Click "Start" to start the disk cloning process.
To help you deal with EMMC and SSD issues, Qiling Disk Master can also do the following:
- Format EMMC drive
- Clone EMMC to SSD
- Upgrade EMMC to M.2 SSD
- 4K align SSD
- And more
Don't miss this easy tool and let it manage your EMMC drive and SSDs well.
Stage 3. Replace EMMC with SSD
The physical replacement of eMMC with SSD can be a time-consuming and attentive procedure. You need to be careful will each element to avoid any damage. Make sure you have compatible tools and confidence to deal with this technical process. Here are the detailed steps to safely replace eMMC with SSD.
Step 1: Shut down your laptop and unplug every external element, such as charger, battery, mouse, etc.
Step 2: Press and hold the "Power button" for 5-8 seconds. It will discharge the remaining charge from the system.
Step 3: Place the laptop upside down and unscrew the backup panel. Please do not apply excessive force on screws.
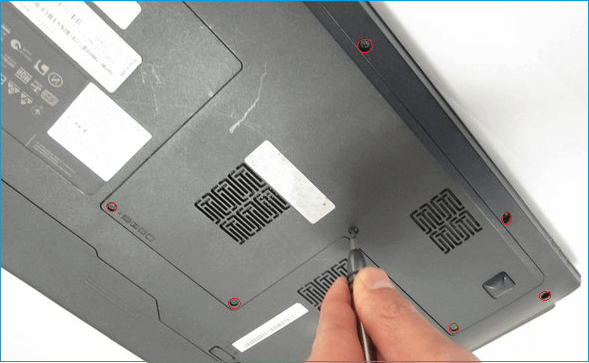
Note: Check the laptop manual for specific instructions to remove the plugs and cables.
Step 4: Find the eMMC connected to the laptop and gently insert the SSD. Check if there is a specific slot for an additional disk. If yes, place the SSD there.

Step 5: Ensure the proper connection of the new SSD and assemble the backup panel gently.
Step 6: Turn on the laptop and see if it runs the SSD as the first boot.
💡Note: The system may automatically run the cloned operating system from the new SSD. If the cloned SSD doesn't boot, go through the next stage to change the boot order.
Stage 4. Change Boot Order
If you are looking to run the SSD as the first boot, here are the steps to adjust the boot settings in your laptop.
Note* Before diving into the BIOS settings, search the internet using the laptop model to find the correct BIOS key. It can be any Fn key from F2 - F12 or Del. key.
Step 1: Restart your laptop and press the specific key to enter the BIOS setup.
Step 2: Navigate the "Boot Order" or "Boot" option using the arrow keys.
Step 3: Check if you see SSD on the list. Move it to the top by using the "+ and -" keys.
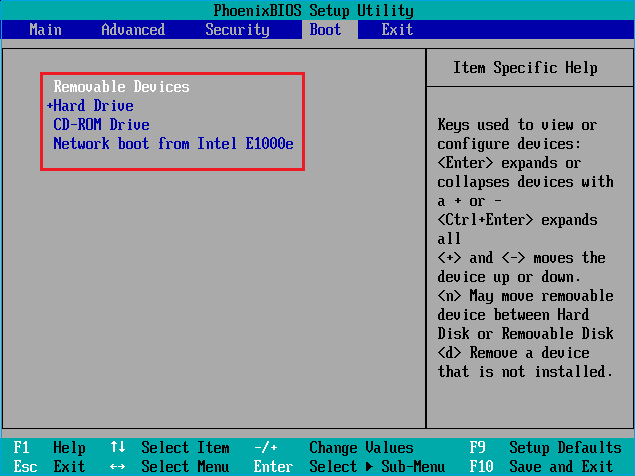
Step 4: Select the "Save and Exit" option. Your laptop will be restarted automatically.
EMMC VS SSD, Which Is Better
According to modern scenarios, there is no doubt that SSD is far better than eMMC storage. This section is especially dedicated to helping you comprehend eMMC vs SSD.
What Is EMMC
eMMC storage refers to embedded MultiMediaCard. These are relatively low-priced storage cards, which are mostly used in smartphones, tablets, and entry-level laptops. This type of storage card is a compact integration of flash memory and controller. Users can utilize eMMC to store and manage the data in a single chip. EMMC storage consists of NAND flash memory, the same storage type used in USB drives, SD cards, and solid-state drives (SSDs). NAND flash memory's main benefit is its ability to store data without requiring power, which makes it appropriate for many portable devices.

What Is SSD
SSD stands for Solid State Drive which is known for its most advanced storage technologies. SSDs are commonly used in higher-end computers to lower access times and enhance overall performance. They consist of NAND flash memory that relies on spinning magnetic disks and integrated circuits to store data.
In short, SSD is a practical solution to enhance the overall performance and responsiveness of computers. eMMC is a budget-friendly option for cheaper devices, while SSDs come with quicker boot times, faster read/write speed and application loading.
Conclusion
In conclusion, this article provides a detailed explanation of how to upgrade eMMC to SSD with pictures. It also included the advantages of using a state solid drive over eMMC storage. Apart from physical disk replacement, the cloning of eMMC's data and operating system is an essential part of using the new SSD. Therefore, we advise using Qiling to make the cloning process simpler without losing the data. It assists in data transfer via cloning and serves as effective Windows backup software.
Feel free to share this article with them if you know someone who owns an EMMC-based laptop and looking to upgrade to SSD.
FAQs About How to Upgrade EMMC to SSD
Do you know how can you upgrade EMMC to SSD for your laptop now? Please follow this FAQs section if you have further questions about how to upgrade eMMC to SSD.
1. Can I upgrade EMMC to SSD?
Yes, you can upgrade EMMC (Embedded MultiMediaCard) storage to an SSD (Solid State Drive). However, the upgrades depend on the computer device you are using. In short, it depends on the compatibility and specification of your motherboard.
2. Is SSD better than EMMC?
Yes, SSDs are comparably better than eMMC and can improve overall system speed and responsiveness. SSDs are designed with advanced algorithms providing excellent read/write speed, performance, and durability.
3. What is EMMC?
EMMC stands for Embedded MultiMediaCard, which is flash storage commonly used in budget laptops and tablets. EMMC creates a cost-efficient and space-saving storage solution by combining the controller and flash memory onto a single chip.
Related Articles
- SanDisk Format Solution: Format SanDisk to The Best Performance on Your Own
- Failed to Create a New Partition on the Selected Unused Space? Fix Now!
- [Solved] Secure Boot Violation Invalid Signature Detected