WD External Hard Drive Won't Format? How to Fix?
Are you encountering difficulties formatting your WD external hard drive? Don't worry. We have got you covered. Qiling will help you fix your WD External Hard Drive Won't Format error in this article. Let's explore the duration, complexity level, causes, and fixes associated with the WD External Hard Drive Won't Format error. We'll also simplify why this error occurs so that you can understand the underlying issues in just a few sentences.
| ⚙️Complex Level | Low |
| ⏱️Duration | 3-5 Minutes |
| 💻Causes | File system corruption, improper file initialization, write-protection, physical damage to the drive |
| ✏️Stages |
The WD External Hard Drive Won't Format due to various reasons. The most common causes include file system corruption or errors, improper drive initialization, write protection, or physical damage to the WD external hard drive.
These issues can prevent you from formatting your WD external hard drive, making it inaccessible or unusable. By understanding the underlying causes, you can effectively troubleshoot the problem and find appropriate solutions.
Fix WD External Hard Drive Won't Format Error - Qiling Disk Master
If you're encountering the frustrating issue of being unable to format your WD external hard drive, Qiling Disk Master is here to save the day. This powerful tool offers a user-friendly solution to fix this error with just a few simple clicks.
Qiling Disk Master has various features designed to tackle common disk-related problems. In the case of your WD external hard drive, this tool can effortlessly remove the write protection, check for file system errors, and format the drive to get it back to working condition.
To help fix WD external hard drive won't format error, Qiling Disk Master can do the following:
- Guide 1. Check File System Errors on WD External Hard Drive
- Guide 2. Format WD External Hard Drive
- Guide 3. Remove Write Protection From WD External Hard Drive
Follow these steps to check file system errors on WD external hard drive with Qiling Disk Master:
Guide 1. Check File System Errors on WD External Hard Drive
Step 1. Open Qiling Disk Master on your computer. Then, locate the disk, right-click the partition you want to check, and choose "Advanced" > "Check File System".
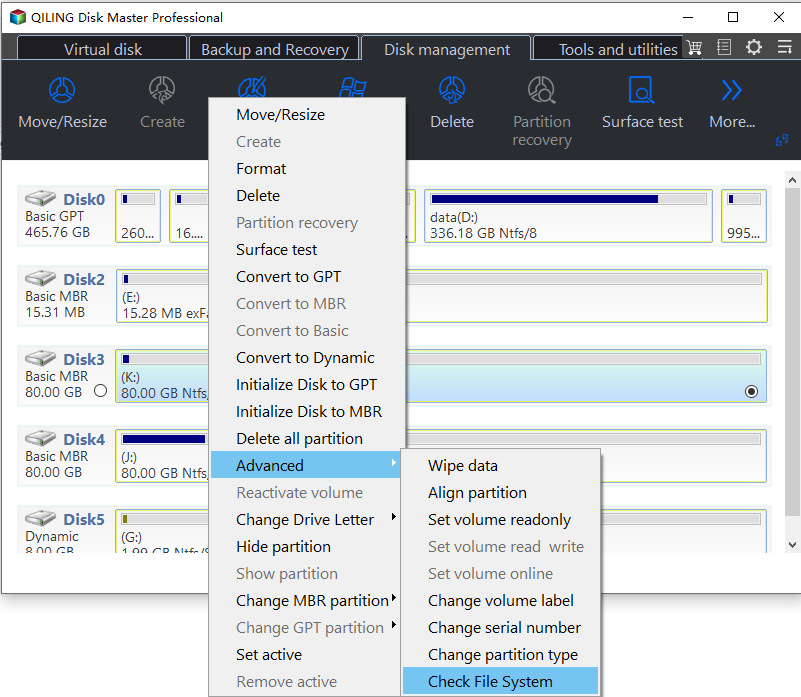
Step 2. In the Check File System window, keep the "Fix the error on the disk" option selected and click "Proceed".

Step 3. The software will begin checking your partition file system on your disk. When it completes, click "Finish".

Guide 2. Format WD External Hard Drive
Follow these steps to format WD external hard drive with Qiling Qiling Disk Master:
Step 1. Launch Qiling Disk Master, right-click the partition on your external hard drive/USB/SD card which you want to format and choose the "Format" option.

Step 2. Assign a new partition label, file system (NTFS/FAT32/EXT2/EXT3/EXT4/exFAT), and cluster size to the selected partition.

Step 3. Click the "Proceed" button to start formatting your external hard drive/USB/SD card.

Step 4. In the Warning window, click "Yes" to continue.
Guide 3. Remove Write Protection From WD External Hard Drive
Let's learn how to use Qiling Disk Master to remove write protection from a WD external hard drive:
Step 1. Download and install Qiling Disk Master, go to the Disk mangement section.
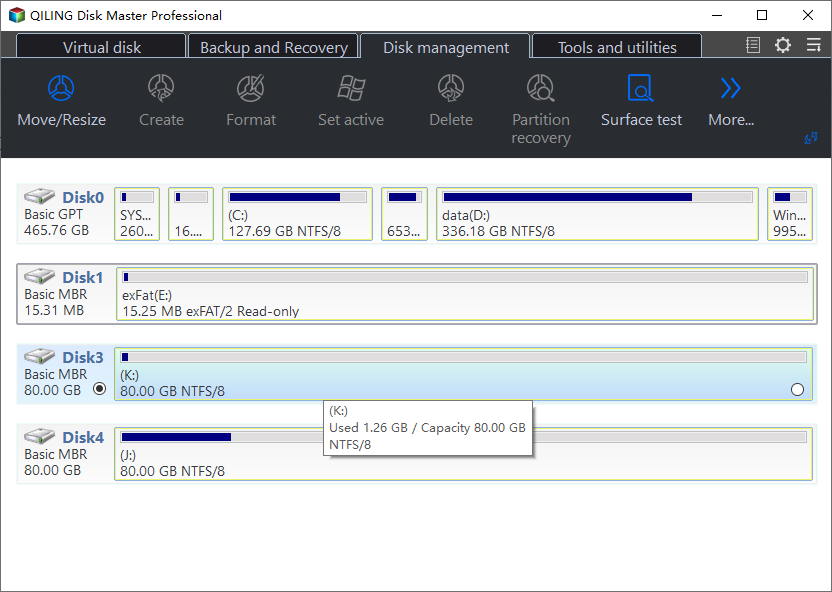
Step 2. Select your write protected USB, USB external disk or SD card, and click "Remove Disk Readonly".
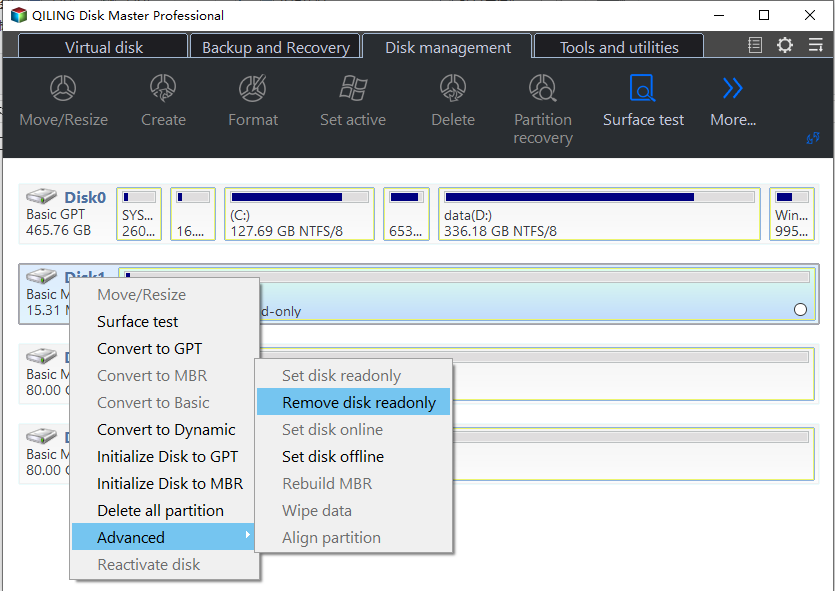
Qiling Disk Master is a dependable solution for fixing WD External Hard Drive formatting errors due to its user-friendly interface and robust capabilities. Now, let's learn more about its features.
KEY FEATURES
Qiling Disk Master offers key features such as:
- 💻One-Click Write Protection Removal: Easily remove write protection from your WD external hard drive.
- 💽File System Error Checking: Detect and fix file system errors on your WD external hard drive.
- 🔦Effortless Drive Formatting: Format your WD external hard drive with a user-friendly interface, such as format WD My Passport for PC and Mac.
- 💡Disk/Partition Management: Resize, move, merge, split, copy, and recover partitions on your WD external hard drive.
- 📖Data Migration and Disk Clone: Seamlessly transfer data to a new drive or clone your existing drive.
- 🔎Secure Data Wiping: Permanently erase data from your WD external hard drive to protect privacy.
- 🧮Run Disk Surface Test: Locate bad sectors on WD external hard drive.
Download Qiling Disk Master, the easiest tool to fix "WD External Hard Drive Won't Format Error." Follow the steps above, and regain complete control of your WD external hard drive.
Fix WD External Hard Drive Won't Format Error - CMD
CMD is a command-line interpreter in Windows that allows users to interact with computers via text-based commands. When encountering the issue of a WD external hard drive not formatting, CMD can be utilized to access the Diskpart utility. Diskpart offers advanced disk management capabilities, allowing users to clean the drive, remove write protection, and prepare it for formatting. Using CMD and Diskpart, users can overcome formatting errors and regain control over their WD external hard drive, enabling them to format it successfully and utilize it as desired.
Guide 1. Format the WD External Hard Drive
Step 1: Connect WD External Hard Drive.
Step 2: Launch Command Prompt as Administrator.
Step 3: Launch Diskpart, which allows for advanced disk and partition administration. To do so, type "diskpart" in the CMD window.
Step 4: Format the WD External Hard Drive. Type "list disk" and press Enter. Identify the disk number corresponding to your WD external hard drive from the list.
Step 5: Type "select disk X" (replace X with the disk number) and press Enter. This command selects your WD external hard drive.
Step 6: Finally, type "clean" and press Enter. This command will remove all existing partitions and data on the selected disk, effectively wiping it clean.
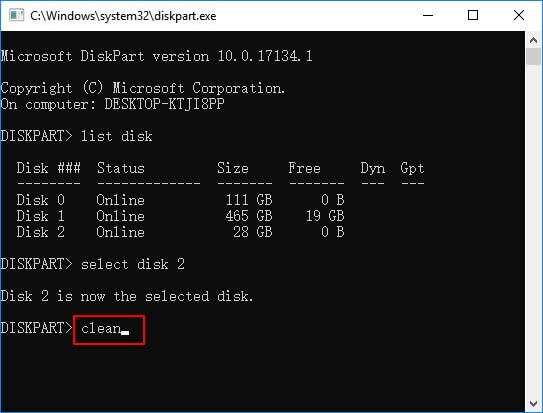
If you want to know more solutions to format WD hard drive, click the link: Format WD my Passport Windows 10
Guide 2. Remove Write Protection From WD External Hard Drive
Step 1: Open Command Prompt (CMD) as Administrator.
Step 2: Launch the Diskpart utility from the command prompt Window.
Step 3: Inside Diskpart, Type 'list disk' and press Enter to list all connected disks. Identify the disk number corresponding to your WD external hard drive. Type "select disk X" (replace X with the disk number) and press Enter to select the WD external hard drive.
Step 4: Type 'attributes disk clear read-only' and press Enter. This command removes the write protection attribute from the disk. Now exit Diskpart.
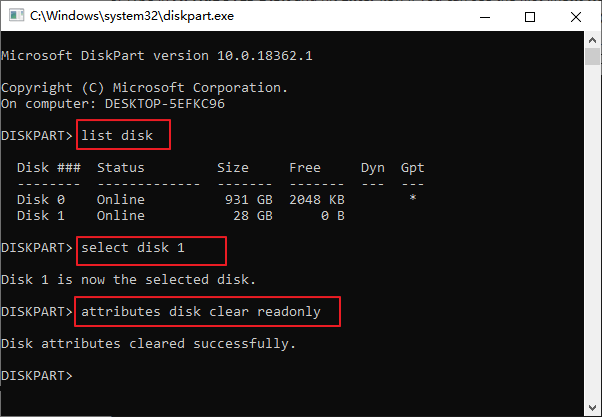
Following these procedures, you should be able to format your hard disk or do other read/write activities with no problems.
Read Also:
Why WD External Hard Drive Won't Format
Why can't you format an external hard drive? Here are some common reasons that might result in WD External Hard Drive Won't Format error:
- 🧮File system error: A file system problem is one of the most common reasons why a WD external hard drive would not format. Data on the drive is organized and managed by file systems. If the file system gets corrupted or destroyed, the formatting operation may fail to complete effectively. This can occur due to erroneous drive ejection, a power outage, or software problems.
- 🖨️Write protection: Another possible cause of the formatting failure is write protection. Write protection is a security feature that prevents drive data changes. Analyzing the drive for malware or viruses can assist in identifying any harmful software triggering write protection.
Further Reading: Remove Write Protection from Pen Drive/ SD Card
- 🧩Viruses: Viruses and malware can cause havoc on your computer system and external devices. The formatting procedure may be hampered if your WD external hard drive is contaminated with a virus. To discover and remove harmful programs, perform a comprehensive scan using reputable antivirus software. After that, try formatting the drive again.
If you found this article helpful, share it, as it might help troubleshoot someone else's issues, and you can let them know why they can't format an external hard drive from WD, Toshiba, Seagate, and so on.
Conclusion
Encountering the "WD External Hard Drive Won't Format" error can be frustrating, but this article has provided effective solutions. Whether it's repairing the file system, removing write protection, or running antivirus scans, you can overcome formatting issues with your WD external hard drive. Share this article with others facing similar problems to help them troubleshoot and resolve the issue. Remember, if problems persist, contact WD support or seek professional assistance.
To keep your WD external hard drive functioning smoothly, download Qiling Disk Master and avail its unique features today!
WD External Hard Drive Won't Format FAQs
We've discussed how to fix WD external hard drive won't format error. If you have any further questions consult the following frequently asked questions.
1. How to format my write-protected WD external hard drive?
If the WD external hard drive is being write-protected, it can't be formatted successfully, and you can receive an error – The disk is write-protected. To remove and disable write protection for your WD external hard drive, you can clear readonly attributes using Diskpart, or you canchange the Value data of WriteProtect to 0 in Registry Editor.
2. How do I format my WD external hard drive?
To format your WD external hard drive, follow these steps:
Step 1. Connect your WD external hard drive to your computer.
Step 2. Open the Disk Management utility on Windows.
Step 3. Locate your WD external hard drive. Right-click on the drive and select the "Format" option. Choose the desired file system format. Select a volume label.
Step 4. Click "Format" to initiate the formatting process. Ensure you have a backup, as it can remove the existing data.
Step 5. Wait for the formatting process to complete, and then safely eject the WD external hard drive.
3. How to reset WD Elements external hard drive?
To reset a WD Elements external hard drive on Windows:
Step 1. Connect the WD Elements drive to your computer. Now, open File Explorer.
Step 2. Right-click on the WD Elements drive and select "Format."
Step 3. Choose the desired file system format.
Step 4. Check the "Quick Format" option to format faster. This action can delete the existing data to make sure to back it up.
Step 5. Optionally, provide a new volume label.
Step 6. Click "Start" to initiate the formatting process.
Step 7. Wait for formatting to complete; your WD Elements external hard drive is reset.
Related Articles
- How to Tell If a Hard Drive Is New or Used [2024 Tutorial]
- Top 6: HP USB Disk Storage Format Tool Alternative Windows
- Does SSD Speed Matter for Gaming? Select an SSD for Optimizing Gaming Performance