Why Can't I Format My SD Card on My Camera? Answered and Fixed
SD card is an outstanding device. Shortened for Secure Digital Card, an SD card allows you to store data on it on the go. This non-volatile flash memory comes in many shapes and sizes. Even the smallest variant, like the simple SD card, offers up to 2GB at the very least.

And higher variants like SDHC offer 2 to 32 gigabytes of memory, whereas SDXC offers 32 gigabytes to 2 terabytes of memory. However, some people run into issues and end up asking why can't format their SD card on my camera. So, what's the solution? Let's find out.
SD Cards allow people with cameras to extend their internal memories. Nowadays, the majority of cameras only offer a specific amount of internal storage. Hence, camera operators need extended storage to take high-quality images and videos.
However, it's all well and good until they run into an annoying issue, like being unable to format the SD cards on their camera. Starting with the reasons behind this issue, we're going to explore a few fixes that'll help you solve this issue. So, let's keep digging.
Why Can't I Format My SD Card on My Camera? Possible Reasons
If you've ever tried to format an SD card on a camera and failed, it's probably because the card is not correctly inserted into the camera. You might also have low battery power, or the switch on your SD card is locked. So, some of the reasons might be:
- Your SD card might contain internal errors.
- The lock switch on your SD card is latched.
- Broken or physical damage to your SD card.
- Carbon/dust build-up on the SD card connector.
- The camera doesn't have enough battery to perform a format.
- SD card is not properly inserted—hence preventing the camera from reading it.
- Your SD card's format might not be supported by the camera, i.e., NTFS or FAT32.
SD cards formatted incorrectly might result in data loss and corrupted files, so it's important to avoid this if possible. Formatting your SD card on a computer may be a better option if you are worried about formatting it incorrectly. So, let's keep going to find the solution.
Solutions to Fix Can't Format SD Card on Camera Error
Now that we're here, we're going to explore a few solutions to fix this issue. There are various ways to solve this problem, but the five we've picked out for you work every time. Unless your SD card has physical damage or hardware issue, these fixes will help you avoid it. So, let's get started.
- Solution 1. Reconnect SD Card to the Camera and Format It on the Camera
- Solution 2. Recharge the Camera and Format the SD Card
- Solution 3. Unlock SD Card
- Solution 4. Check and Fix File System Errors on SD Card
- Solution 5. Format SD Card on PC with SD Card Formatter
Solution 1. Reconnect SD Card to the Camera and Format It on the Camera
Cameras usually have a latch-on system to keep SD cards in place. This system is usually unlatched by simply pressing and then releasing the SD card. Now, a good solution is to pull out the SD card, clean it with an alcohol wipe and then insert it back in. Here's how:
Step 1. Pull the SD card out of the camera.
Step 2. Clean the connector pins with an alcohol wipe, or use 99% isopropyl with cotton buds.
Step 3. Let it dry for a minute, and put it back into your camera.
Step 4. Format again using the internal options (varies depending on the camera).
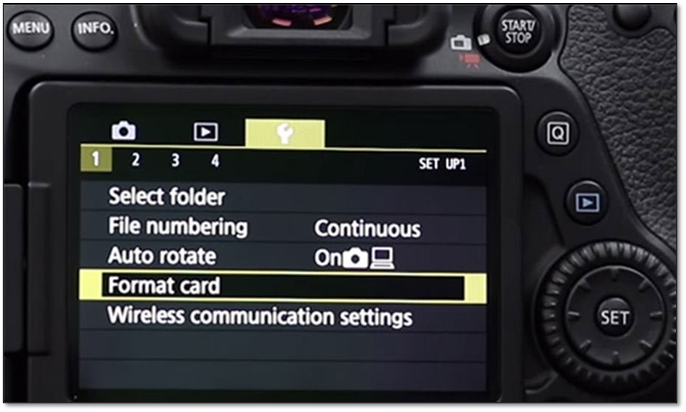
This is most likely to fix the issue—especially if your card wasn't seated properly. So, if the format goes smoothly, then good, and if not, move on to the next step.
Solution 2. Recharge the Camera and Format the SD Card
In this method, you'll repeat the same methods. However, since the SD card is already cleaned and seated, what you'll do is recharge your camera. Depending on the type of camera you have, you'll have to use the adapter/cable that came with it.
So, once you bring the cable and charger, follow these steps:
Step 1. Connect the cable to your camera.
Step 2. Connect the other end (usually USB/Type-C) to the charger or power bank/brick.
Step 3. Let it charge until it's 100%.

Step 4. Go back into the menu.
Step 5. Format SD card.
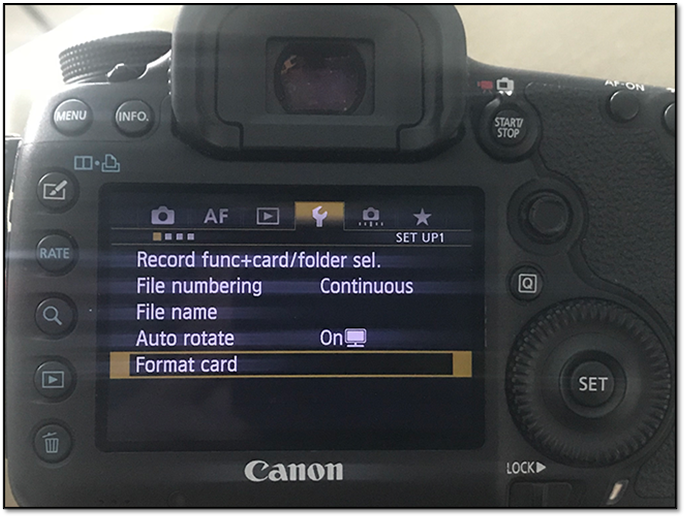
If you have a low battery, then the issue will be resolved with this method. If not, then you can continue trying other fixes until the issue is gone.
Solution 3. Unlock SD Card
SD cards for cameras come with a latching switch that disables its ability to modify or delete the contents/data. So, if this lock is on, your camera won't be able to format it, modify it, or even save pictures on it. Here's how to fix that:
Step 1. Pull the SD card out of your camera.
Step 2. Check if the switch is locked.
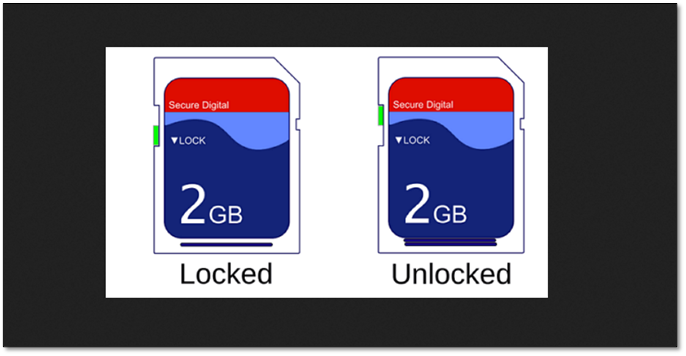
Step 3. If it's unlocked, leave it as is.
Step 4. If it's locked, unlock it.
Step 5. Put it back into your camera.
Step 6. Try to format it again.
If the switch was set to lock, then this is definitely what was preventing your camera from formatting. If the switch was untouched, then try the next fix.
Solution 4. Check and Fix File System Errors on SD Card
In this method, you're going to use a third-party tool. So, for that, we're using Qiling Disk Master—a reliable and outstanding tool to help you fix any SD card-related issues. Since it has an in-built feature to fix system errors, it'll easily fix this problem. Here's how:
Step 1. Right-click the target partition that has a problem.
Step 2. Choose "Advanced" > "Check File System".
Step 3. Confirm if you want to hide the partition or not.
Step 4. In the Check File System window, check the "Fix the error on the disk" option.
Step 5. Click "Start" to check errors on your partition.
This will enable the camera to format your SD card, as it'll fix any internal errors on your device.
Solution 5. Format SD Card on PC with SD Card Formatter
The final fix also requires you to use a third-party SD card format. So, once again, you're going to use Qiling Disk Master because it's an outstanding tool for formatting. It allows you to format SD cards to any file format with a few simple clicks. Here's how:
Step 1. Find your SD card and right-click the partition you want to format and choose "Format".
Step 2. Set a new partition label, file system (NTFS/FAT32/EXT2/EXT3/EXT4/exFAT), and cluster size to the selected partition.
Step 3. Click the "Proceed" button to start formatting your SD card.
Step 4. Click "Yes" on the pop-up window to continue.
Related reading: How to Backup SD Card Before Formatting [2022 Updated]
Bonus Tips to Keep SD Card Working Properly on Camera
If you wish to prolong your SD card's life, then you need to adapt to a few basic camera etiquettes. This way, you will avoid camera catastrophe and ensure that your camera's SD card works safely and properly. So, how do you do this? Here are a few tips:
- Use a card reader to transfer data to a PC, not the camera cable.
- Always Eject the SD card safely from your camera and on your PC.
- Avoid image editing on your camera, as excessive reading will damage it. Always copy your images/videos to a computer first.
- Always set the correct file format/system format for your SD card. Check the camera manual and see if it supports FAT32, NTFS, etc.
- Choose the best way to backup photos regularly to cloud storage or another SD card/USB device. So, if an SD card is broken, you'll still have your data.
These tips will keep your SD card safe and working properly. So, make sure you follow them properly.
Final Verdict
These are some of the viable fixes you can apply to format your SD card. Not only will you avoid any camera SD card-related catastrophe, but you will also allow the camera to be able to format it again. And if you can't resolve the issue with the first few fixes, then Qiling Disk Master is the most reliable option you have. This software will allow you to fix internal issues and format them in the system supported by your camera.
FAQs About Why Can't I Format SD Card on Camera
If you have any more questions, then you'll find their answers here.
1. How do you fix a memory card that won't format?
Unless there's physical damage on your SD card, you can try to format the SD card from disk management. If disk management doesn't work, then the CMD method might work. And if that doesn't work either, try to format it with Qiling Disk Master.
2. How do I format my SD card for my camera?
You can usually find these settings in the settings menu on your camera. However, it's suggested that you plug your SD card into a PC using an SD card reader. Then, pick the file format suggested by your camera manufacturer, i.e., FAT32 or NTFS.
3. Why is my SD card not working on my camera?
There are a few usual reasons why an SD card doesn't work or stops working on a camera. The most common reason is the fact that the SD card might be broken. Other than that, you can try to format it in another file format.
Related Articles
- Guide on Checking Disk Speed in Windows 10 Using CMD [2024 Tutorial]
- How to Format Write Protected USB/Pen Drive [7 Ways]
- How to Tell If a Hard Drive Is Dead [Step-by-Step-Guide]
- How to Move Windows 11 to Another Drive | Ultimate Guide🔥
How to move Windows 11 to another drive? This post will introduce two safe and efficient tips that can help you transfer Windows 11 to a new drive without reinstallation.