How Can I Fix Windows 11 NVMe Slow Error 2023
In this article, Qiling will provide insights and solutions to address the issue and optimize the performance of NVMe SSDs on Windows 11 devices. Before moving forward, it's essential to know what NVMe actually is. Well, NVMe (Non-Volatile Memory Express) is a storage interface designed for high-performance solid-state drives (SSDs). It leverages the PCIe (Peripheral Component Interconnect Express) interface to provide faster data transfer rates and reduced latency compared to traditional storage interfaces like SATA. An NVMe SSD offers significant speed improvements, enabling quicker boot times, file transfers, and application loading.
The slowdown of NVMe SSDs on Windows 11 can occur due to various reasons. Users don't 4K align NVMe; poor health, changes in system settings, outdated or incompatible drivers, or software conflicts can impact the performance of NVMe SSDs.
7 Fixes for Windows 11 NVMe Slow
No more wait! Get ready to tackle this issue without any challenges and hurdles, and we're presenting seven fixes with step-by-step instructions to fix Windows 11 NVMe slow error. Let's get started.
Fix 1. 4K Align NVMe SSD
One effective solution for improving the performance of an NVMe SSD is 4K alignment. In this regard, Qiling Disk Master comes handy; this robust tool with a user-friendly interface offers the ability to perform 4K alignment on NVMe SSDs. By running the 4K alignment process, the software optimizes the partition layout and enhances the read and write speeds of the SSD. Qiling Disk Master is compatible with various Windows operating systems, including Windows 11, making it a convenient choice for users seeking to enhance their NVMe SSD performance.
Follow the steps below.
Step 1. Go to "Disk management" and choose "4K Alignment".
Step 2. Select the disk you want to align. Click the "Proceed" button.
Typically, this fix can help you efficiently improve SSD performance on Windows 11/10.
Fix 2. Download NVMe Driver
The NVMe driver is typically software developed by manufacturers, such as Samsung, a renowned technology giant. Samsung NVMe driver is a common program designed to optimize the performance of its SSDs. Installing this program can significantly enhance performance compared to previous versions. Now, let's learn the process of downloading and installing this valuable software.
- Notice:
- Download the driver installation files from the official Samsung website. Before installation, please access the BIOS and modify the settings. Failure to do so may result in the driver installation failure. Refer to the following steps: BIOS > System Configuration > SATA Configuration > Choose AHCI
This method also applies to: Samsung 980 Pro SSD Slow Write Speed, Samsung 990 Pro Slow Write Speed
Step 1. Decompress the files and open them.
Step 2. Click on the "Next" button.
Step 3. Carefully read the License Agreement, select "I accept the agreement," and click "Next."

Step 4. The driver installation wizard will begin. If prompted, choose "Yes, restart the computer now." If you prefer to install the driver later, click "No, I will restart the computer later."

Step 5. To confirm a successful installation, you can navigate to the "Device Manager." Type "Device Manager" in the search box of the taskbar, and select the "Storage Controllers" option. If the "Samsung NVMe Controller" is listed, it means a successful installation.

How to Fix Samsung SSD Slow Write Speed on Windows 10/8/7
In this article, you will find simple and easy-to-perform solutions to help you solve the issue of the slow write speed of Samsung SSD.
Fix 3. Update Windows 11 KB5007262
Microsoft released a new cumulative update, KB5007262, for Windows 11. This update enhances disk performance, including NVMe, SSD, and other hard disks. If you are experiencing slow NVMe performance on Windows 11, you can try to download KB5007262 in order to get rid of slow performance.
Follow the steps below:
Step 1. Open "Settings." Just press the "Windows+I" buttons simultaneously to open the settings on Windows 11.
Step 2. Navigate to "Check for Updates." You can see if there are available updates for KB5007262 in Windows updates; click "Download now." Otherwise, you have to download it manually from Microsoft's official website if this update is not available in the Windows update section/feature.
Step 3. Once installation completes, click "Restart now."
Fix 4. Check NVMe Health Status
SSD health can affect its performance, and if the problem still exists after applying the above solutions/fixes, you need to check NVMe's health status. Qiling Disk Master is a powerful tool that can help you check the health of your NVMe SSD. With its comprehensive features and intuitive interface, Qiling Disk Master allows you to analyze and diagnose the health status of your SSD, ensuring optimal performance.
Follow the steps below to effectively assess the health of your NVMe SSD using this reliable software:
Step 1. Launch Qiling Disk Master and click the blue arrow to activate the "Disk Health" feature under the "Tools and utilities" tab page.
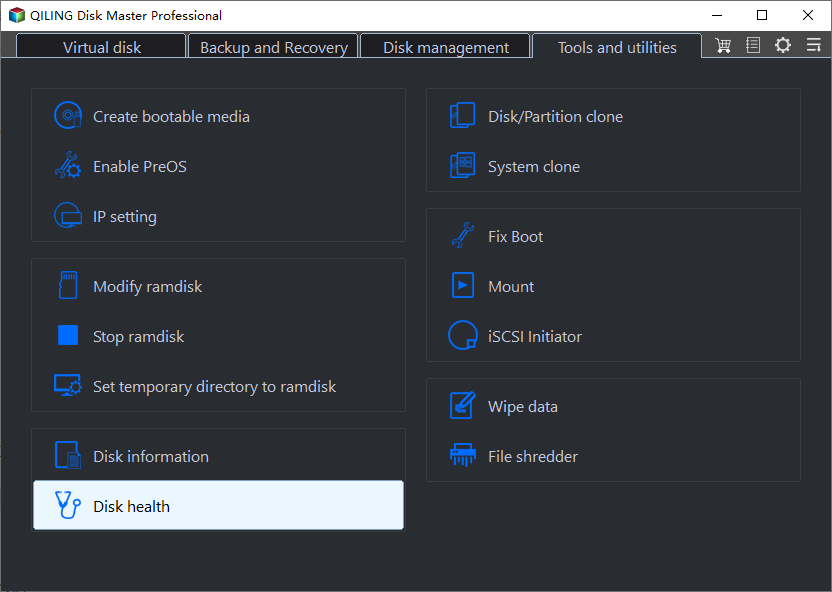
Step 2. Select the target disk and click the "Refresh" button. Then, you can see the health condition of your disk.
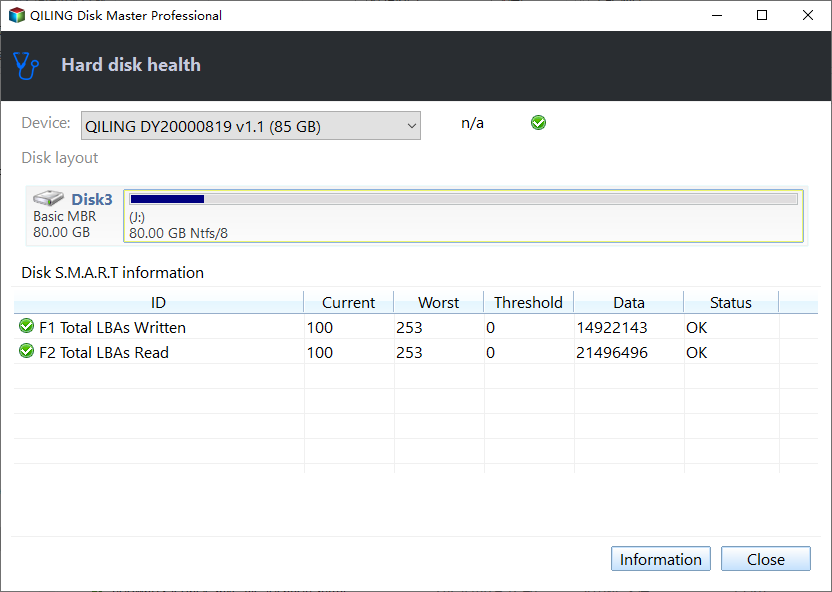
Here, we also added a video tutorial, and you can follow to learn even more clearer on testing and checking the health state of your NVMe SSD:
Fix 5. Test NVMe Performance (Speed)
To accurately assess the performance of your NVMe SSD, you can use the DiskMark feature of Qiling Disk Master. By executing a speed test using DiskMark, you can test the read and write speeds of your NVMe SSD to identify any potential performance issues and take the necessary steps toward the exact solution.
Please follow these steps:
Step 1. Launch Qiling Disk Master. And click the download button to activate the "Surface test" feature under the "Disk management" tab page.

Step 2. Click on the drop-down box to choose the target drive, test data, and block size.

Step 3. Once everything is configured, click "Proceed" to begin the disk test. Then, you can see the sequential read speed, I/O, and Delay data.

Fix 6. Transfer Windows 11 to Faster and Lager SSD
Qiling Disk Master offers a convenient "Migrate OS" feature that simplifies the process of seamlessly moving your operating system to a new and larger SSD. With this feature, you can migrate all data without the need to reinstall Windows OS and applications. Streamlining the OS migration, this feature saves you valuable time and makes the process significantly easier.
Some important points to be noted before moving to operational steps:
- Prepare your SSD by correctly installing it on your PC.
- Create a backup of your data and, if needed, save it to an external disk.
- Migrate Windows to your SSD using Qiling Disk Master.
- Create the Windows bootable on the new SSD, allowing your PC to start up successfully.
Follow the steps below to operate Qiling Disk Master and successfully transfer Windows 11 to a faster and larger SSD.
- Notice:
- When performing the OS migration to an SSD or HDD, please note that existing partitions and data on the target disk will be deleted and removed if insufficient unallocated space exists. If you have any important data stored on the target disk, it is recommended to back them up to an external hard drive beforehand.
Step 1. From the left menu, choose "Clone" and then select "Migrate OS." Click "Next" to proceed.
Step 2. Select the desired target disk for the cloning process. Click "Next."
Step 3. Carefully review the warning message and click "Yes" to confirm. Please note that this action will result in the deletion of data and partitions on the target disk. Ensure that you have backed up any important data beforehand.

Step 4. Preview the layout of the target disk. If you want, you can customize the disk layout by selecting the appropriate options. Once you are satisfied with the layout, click "Start" to initiate the OS migration process to the new disk.
Fix 7. Wipe NVMe SSD on Windows 11
When you need to securely erase data from an NVMe SSD on Windows 11, Qiling Disk Master offers a reliable solution. With its "Wipe" feature, you can effectively remove all data from your NVMe SSD, ensuring that it cannot be recovered. So, it would be better for you if you have essential data on that SSD. You should first create a backup to preserve your data and then start the wiping process.
Follow the steps below to wipe your NVMe SSD securely using Qiling Disk Master:
Step 1. Download this tool and install it on your PC and navigate to the Partition Manager section.
Step 2. Right-click the SSD and choose "Wipe."
Step 3. Follow the on-screen prompts in the video and finish the wipe process.
💡Note: We again request you carefully choose the right SSD which you really want to wipe. Once you wipe the SSD, you won't recover data with any data recovery software. So, it's important to back up your crucial data before doing this and choose the right SSD while wiping.
Why Windows 11 NVMe Gets Slow
It's very frustrating when we experience sluggish performance on NVMe SSD in Windows 11, and there could be several reasons behind it. Understanding these possible causes can help you identify and address the issue effectively. Read on to explore the factors that can contribute to the slowdown of your NVMe SSD and ensure optimal performance.
Possible Reasons:
- Users don't 4K align NVMe: Improper partition alignment, particularly the lack of 4K alignment, can impact NVMe SSD performance. Aligning partitions correctly helps improve data transfer efficiency.
- Poor health: Over time, NVMe SSDs can experience wear and tear, affecting their overall health. As an SSD, its performance may decline. Regularly monitoring the health of your NVMe SSD is crucial for optimal performance.
- Windows Update: Some Windows 11 updates may introduce compatibility issues or bugs that can negatively impact the performance of NVMe SSDs. Ensuring that your system is up to date with the latest Windows updates can help mitigate such issues.
- NVMe is too small or old: Insufficient storage capacity or using an older NVMe SSD with slower performance specifications can decrease overall system performance.
- Windows 11 OS slows down the NVMe: The operating system itself may have certain features or processes that can contribute to the NVMe slowdown. Optimizing Windows 11 settings and configurations can help mitigate this issue.
If you found this information helpful, share this article with others who may benefit from this article to understand and fix the issue. By spreading awareness, we can empower users to address performance issues effectively and ensure optimal NVMe SSD performance.
Conclusion
To overcome the performance issue of NVMe on Windows 11, we presented seven different fixes with 100% accurate instructions to simplify the process for you. With the right knowledge and solutions, you can quickly fix this issue and optimize your NVMe SSD performance. It's important to understand the possible causes of NVMe SSD slowdown, including improper partition alignment, poor health, Windows updates, using a small or old NVMe SSD, and the Windows 11 operating system's impact. By recognizing these factors, you can take the essential steps to optimize your NVMe SSD performance.
You May Also Like:
Windows 11 NVMe Slow FAQs
Let's learn more through the below frequently asked questions if you have any queries.
1. Why do NVMe SSDs perform so slowly on Windows 11?
NVMe SSDs perform slowly on Windows 11 due to improper partition alignment, poor health of the SSD, outdated drivers, software conflicts, or specific Windows 11 settings. Identifying the root cause is crucial for implementing the appropriate fix.
2. What is the normal speed range of an NVMe SSD?
NVMe SSDs offer faster read and write speeds than traditional storage options like HDDs or SATA SSDs. Their speeds can range from a few hundred megabytes per second (MB/s) to several gigabytes per second (GB/s). In contrast, SATA III on contemporary motherboards has a maximum throughput of 600MB/s, while NVMe drives can reach speeds up to 3,500MB/s. This makes NVMe drives outperform SATA SSDs, regardless of form factor.
3. How can I fix NVMe SSD's slow performance on Windows 11?
To fix NVMe SSD's slow performance on Windows 11, you can try solutions such as 4K aligning the SSD, updating Windows, monitoring SSD health, installing appropriate drivers, optimizing Windows settings, or transferring the OS to a faster and larger SSD. The right solution depends on the specific cause of the slowdown.
Related Articles
- How to Fix Dell No Bootable Devices Found [2023 Full Guide]
- [New] How to Add Unallocated Space to C Drive in Windows 10
- How to Format Maxtor External Hard Drive [2023 Guide]
- How to Make a Password Reset Disk for Another Computer 🔥