How to Fix Windows 11 Update Stuck at 100% | Full Guide🚩
View the methods to fix Windows 11 update stuck at 100%:
| Workable Solutions | Step-by-step Troubleshooting |
|---|---|
| 1️⃣Quick Tips to Fix Windows 11 Update Stuck |
Fix unstable internet connection and power supply Remove all USB external devices...More tips |
| 2️⃣Check and Clear the SoftwareDistribution Folder | Check the SoftwareDistribution folder...Full steps |
| 3️⃣Extend the System Partition with Enough Space | Extend System C drive with unallocated space...Full steps |
| 4️⃣Install Windows 11 from a Bootable USB | Launch Qiling Disk Master and go to the Bootable Media section...Full steps |
Microsoft has released the latest version of Windows 11 23H2 for users to download and upgrade. Users who meet the minimum requirements and specifications on their PCs can run the latest operating system. However, some users have reported that when using Windows Update to update Windows 11, they are experiencing problems with Windows 11 downloads staying at 100 or getting stuck on the Windows Update screen with the message "Working on update 100% complete. "
If the Windows 11 update download process is interrupted, it may be caused by a network or power outage. Software or driver conflicts, insufficient storage space, or wrong system files can also cause Windows 11 update to be stuck at 100%. Qiling provides a troubleshooting guide to practically solve the Windows 11 update stuck at 100% problem.
Quick Tips to Fix Windows 11 Update Stuck at 100%
Many issues cause the Windows 11 update to get stuck at 100% or Windows 11 update stuck at 0. Follow the guide in this section to fix the Windows 11 installation stuck at 100%. But please try some quick tips before the real solution:
- Fix unstable internet connection and power supply
- Remove all USB external devices
- Perform a clean boot
- Disable and enable the Windows Update service
- Run Windows Update Troubleshooting
- Reset Windows Update components
If none of these tips helped you, read on and find more reliable methods. If you found the methods in this article helpful, don't forget to share them with more people in need.
Method 1. Check and Clear the SoftwareDistribution Folder
The operating system uses the Software Distribution folder to temporarily store files needed to install Windows 11 updates on your computer. By checking the size of the Software Distribution folder, you can find out if the Windows 11 Update files are downloading or paused at some point. If the Windows 11 Update is stuck at 100%, clear its contents to force Windows to start downloading the update again.
Stage 1. Check the SoftwareDistribution folder
Follow the steps below to check the SoftwareDistribution folder and see if there is any activity:
- Navigate to C:\Windows.
- Click on the SoftwareDistribution folder and verify the size of this folder.
If it continues to grow, Windows Update files are being downloaded. If the update hangs for an extended period, clear the SoftwareDistribution folder.
Stage 2. Clear the SoftwareDistribution folder
Follow the steps to remove the SoftwareDistribution folder safely:
Step 1. Run a command prompt as an administrator.
Step 2. Input the following commands one after the other, then hit Enter.
- net stop wuauserv (it will stop the Windows Update Service)
- net stop bits (it will stop the background Smart Transfer service)
Step 3. Navigate to C:\Windows\SoftwareDisrtibution and delete all the folders in it.
Step 4. Return to the command prompt and start the stopped Windows Update and BITS.
- net start wuauserv
- net start bits
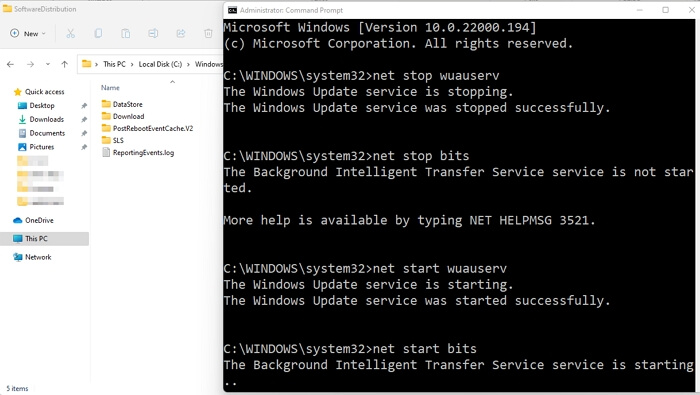
Once done, please reboot and download Windows 11 and ensure that Windows 11 Update does not get stuck at 100%.
Fixed: Windows 11 Update Assistant Stuck at 99
Don't let your Windows 11 Update Assistant stay stuck at 99%. Follow our expert advice to troubleshoot and resolve this issue, ensuring a seamless update experience for your operating system.
Method 2. Extend the System Partition with Enough Space
Windows 11 update may not be installed if there is insufficient space on your system partition. Ensure you have enough space on your computer to install Windows 11 update. Apart from uninstalling the application to clear the space, you can also use Qiling Disk Master Professional to extend the C drive and continue with the Windows 11 update process.
Option 1. Extend System C drive with unallocated space
- 1. Right-click on the System C: drive and select "Resize/Move".
- 2. Drag the system partition end into the unallocated space so to add it to the C: drive.
- 3. Click "Proceed" to execute the operations and extend the C drive.
Option 2. Extend System C drive without unallocated space
- 1. Right-click a big partition with enough free space on the system disk, select "Allocate Space".
- 2. Select the system drive at the Allocate Space From (*) To section, and drag the end of System C drive into the unallocated space.
- 3. Click "Proceed" to save the changes and extend the C drive.
Method 3. Install Windows 11 from a Bootable USB
If the update solution with Windows is not working, try to install Windows 11 from a USB, but create a safe and usable installation media. Qiling Disk Master provides Burn ISO functionality to help you easily create Windows 11 installation media and eliminate problems you may encounter during the update process. Qiling Disk Master provides the Burn ISO feature to burn Windows 11 23H2 ISO to USB and easily create Windows 11 installation media and eliminate problems you may encounter during the update process.
Step 1. Launch Qiling Disk Master and go to the Bootable Media section. Click "Burn ISO" and click "Next".

Step 2. Select the ISO image that you have downloaded on your PC, and click "Open".

Step 3. Click "Next" and select the target USB as destination and click "Burn" to execute the operation.
Once the burning is complete, please continue with the guide to installing Windows 11 from USB.
You May Also Like:
For Windows beginners, the process of installing a Windows system stuck at 100% or 99% could be difficult for them to resolve. If you prefer an efficient solution, try the manual service provided by Qiling software here. Qiling experts is capable of assisting you installing OS to a new disk without any issues.
Qiling experts are available to provide you with 1-on-1 manual services (24*7) and help fix different Windows configuration issues. Our experts will offer you FREE evaluation services and efficiently diagnose and resolve Windows update errors, Windows installation, or daily OS issues using their decades of experience.
- 1. Fix Windows update errors, such as update failure, unable to upgrade Windows, etc.
- 2. Serve to download and install the latest Windows operating system on PC with success.
- 3. Provide fixes for daily Windows system errors with drivers, permission, account settings, etc., issues.
Conclusion
Hopefully, this guide will help you eliminate Windows 11 updates or installations stuck at 100%. Ensure you have a good internet connection and a stable power supply. Also, the Software Distribution folder can help with many of the issues.
If it doesn't solve the problem, please use Qiling Disk Master to repair corrupted system files and extended partitions or reinstall Windows 11. If you want more ways to solve the problem regarding the Windows 11 operating system, please download Qiling Disk Master!
FAQs About Windows 11 Update Stuck on 100%
This section also provides additional questions about the Windows 11 update; please read on.
1. What should you do if the Windows 11 update is stuck?
If the Windows 11 update is stuck, remove your computer from update mode. If the computer is stuck on the update in progress screen for an extended period, try restarting the computer.
2. Why are my Windows 11 updates underway 100?
The unstable internet connection or a power outage may cause Windows 11 to get stuck at 100% download. In addition, outdated drivers and corrupted system files may also cause Windows 11 updates to fail to complete.
3. How long does it take to update Windows 11?
The process of installing Windows 11 takes about 20 minutes or so. If you encounter Windows Update issues, it may take up to 1 hour to upgrade to Windows 11.
Related Articles
- How to Format Write Protected SD Card and Repair It to Usable Again [2024 Newest Guide]
- How to Boot ASUS Laptop from USB [Quick & Efficient Way]
- How to Extend Partition in Windows 7 without Data Loss🚀
- How to Remove MBR Partition in Windows 7/8/10/11