How to Zero Fill A Hard Drive [Efficient]
Write zero, also known as the single overwrite, zero fill, or zero-fill erase, is one of the most popular methods to write the data completely. The write-zero data sanitization method replaces regular readable data with zeros, preventing all software-based file recovery methods from extracting information from the drive.
Qiling will show you two effective hard drive writing solutions. Zero-filling your hard drive using Command Prompt is really complex and time-consuming. You should choose the first method (Qiling Disk Master) to avoid any unnecessary data loss and other possible errors.
Method 1. Use Qiling Disk Master - Easier and Safer
Qiling Disk Master Professional is the better choice since it is easy to use for beginners and time-saving. It provides a "wipe" function that enables you to delete all partitions and erase all sectors on the disk in one operation. Therefore, you don't need to repeat the operation for every partition on the disk, which makes the operation much easier and saves you time.
No data recovery software can recover data from the Wiped drive, so it's a safe choice. To know how to use it, follow the tutorial below:
We've set two options for you to wipe data. Choose the one you need.
Option 1. Wipe Partition
- Right-click the partition you want to erase data from, and choose "Wipe".
- In the new window, set the time for which you want to wipe your partition.
- Click the "Proceed" button to wipe data.
Option 2. Wipe Disk
- Select the HDD/SSD. And right-click to choose "Wipe Disk".
- Set the number of times to wipe data. (You can set to 10 at most.)
- Click the "Proceed" button to wipe data.
In addition to writing zero to a hard drive to completely clear the data on the hard drive, Qiling Disk Master can also do the following tasks to manage your hard drive:
- Securely erase hard drive/SSD
- Wipe the external hard drive
- Format a hard drive
- Initialize a hard drive
When you want to sell a hard drive, lend a hard drive, or abandon a hard drive, remember to use this tool to write zero in case someone recovers your data on purpose.
Method 2. Use CMD - Experience Required
To write zeroes to the hard drive to erase all data to prevent malicious replies, you can wipe a hard drive using the command lines in Command Prompt. Since this method is quite difficult, follow these instructions to learn how to zero-fill your hard drive in Windows 10/11:
1. Tap the Search button on the Windows taskbar and type 'cmd' in the search box. Right-click 'Command Prompt' and choose 'Run as administrator.'
2. Type format g: /fs:NTFS /p:0 and hit Enter to format the G drive with the NTFS file system and write zeros to every sector of the G drive once. You can change the drive letter and file system types based on your needs.
3. Type y and hit Enter to confirm erase data.
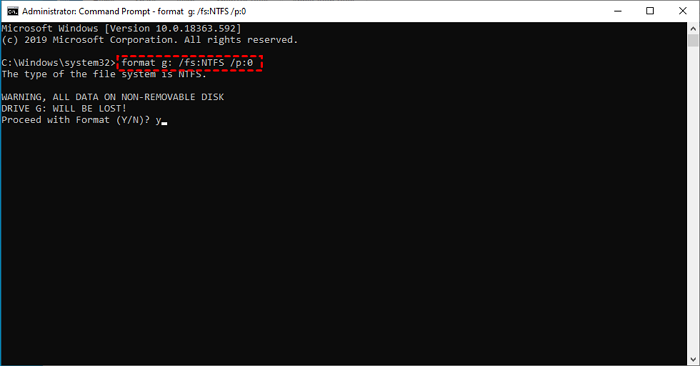
4. Wait until the format process is finished.
Notice: Formatting a drive may take a long time. The larger the drive is, the longer the process will take. Don't worry if the percentage completed doesn't reach even 1 percent for several seconds or even several minutes.
5. After the format, assign a name for the drive as the new volume label, or don't, and then press Enter.
6. Wait until 'Creating file system structures' is displayed on the screen.
7. Repeat the above steps for any other partitions on this physical hard drive once the prompt returns. You can skip the current step if only one partition is on your hard drive.
8. Type exit and hit Enter to exit Command Prompt.
If these two methods help you securely erase/zero-fill your hard drive, please don't hesitate to share these two methods with more people.
As you can see, Command Prompt indeed brings great convenience. However, it can be rather difficult for beginners. Hence, turn to Method 1 and use Qiling Disk Master.
Conclusion
What does writing zeros to a hard drive mean? Write Zero, known as Single Overwrite, zero fill erase, or zero fill, is one of the most popular ways. The Write Zero data sanitization replaces your regular, readable, and personal data with zeros, preventing all software-based file recovery from lifting information from the drive.
When you want to write zeros to the hard drive to erase data, you can refer to the two solutions mentioned above. Compared with formatting commands, Qiling Disk Master is safer, simpler, and time-saving.
Write Zero to Hard Drive FAQs
Zero-filling a hard drive is the most effective way to protect your data from being recovered. To protect your personal files, this article gives two methods to help you write zeros to hard drives. There are three questions to help you learn more details.
1. How do you write zeros to a hard drive using CMD?
Step 1. Press "Windows+R" and enter "CMD" in the Run box to open the Command Prompt window.
Step 2. Then, type "format X: /fs:NTFS /p:1" (X is the proper drive letter of your hard drive, NTFS represents the file system, p:1 means writing zeros to every sector once) and hit Enter.
2. How long does it take to write zeros to a hard drive?
It depends on how much capacity and data the hard drive has. Typically, 300 GB takes around 1.5 hours; 450 GB takes around 2.2 hours; 600 GB hard drive takes 2.5 hours. Larger hard drives take longer time. Just wait patiently.
3. Can you write zeros to an SSD?
Sure, but we don't recommend you write zero to an SSD. " Each SSD cell only has a finite number of writes possible. You may ruin the SSD or shorten its lifespan. However, some third-party software lets you erase an SSD securely, which is a nice choice.
Related Articles
- How to Fix Critical Process Died Error in Windows 10/8/7🔥
- Acer Stuck on Loading Screen - 9 Quick Fixes 🔥