How to Change File Type in Windows 10
PAGE CONTENT:
What is File Type and Can You Change File Type in Windows 10?
Fix 1. How to Change A File Type Windows 10 via File Explorer
Fix 2. How to Edit File Type with Online Tool
Using CMD to Change Type for Multiple Files?
Can't Change File Type Windows 10? Fix Disk Error Now!
What is File Type and Can You Change File Type in Windows 10?
Right-click the file and select Properties on the menu. You can see the type of file on the panel. The extension is a name give to the stored file, such as .doc, .xlsx, .pptx, etc. Setting file extension is easy to open files with specific programs, such as the .xlsx will be open with Microsoft Excel.
Can the file type be modified? Yes, you can change the file type by rename option. But it is not a panacea. Some files created in the wrong way can not be open after shifting to a new extension.
In this article, we will show you two fast ways to change the file type in Windows 10.
Fix 1. How to Change A File Type Windows 10 via File Explorer
1 - Making File Type Visible on Windows 10
Step 1. Type Control Panel in the search box and click to start.
Step 2. Click on Appearance and Personalization.

You can find this by clicking Control Panel on the location path.
Step 3. Select the File Explorer Options on the panel.

Step 4. Go to the View tab. And then go to the Advanced setting below. Uncheck Hide extensions for known file types.
Scroll down the list and you can see "Hide extensions for known file types".

Step 5. Click Apply button and click OK.

2 - Change File Type
Step 1. Open the File Explorer. Find the targeted file you want to change its extension.
Step 2. Right-click the file and select the Rename from the drop-down menu.
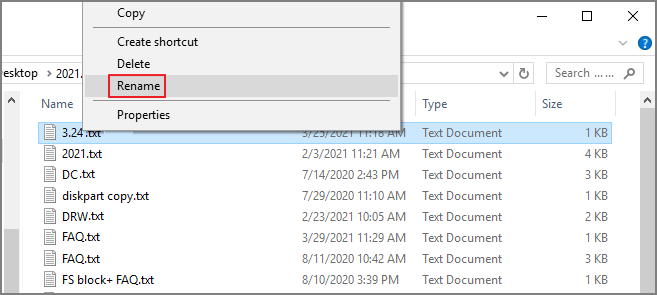
Step 3. Type the new file extension to replace the old extension. And then press Enter on the keyboard or click the blank space on the panel to save the new changes.

Step 4. After typing the new extension, you can see the warning message.
Rename windows will warn you that if you want to change a file type, the file might fail to use again. Select Yes if you want to continue.
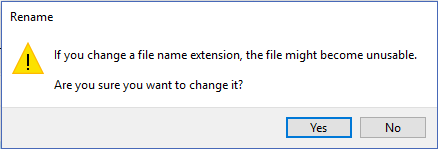
Once it is done, you can see the file type has shifted. If it works, the file icon will be recognized by existing programs to open it. For example, if you choose to replace .txt with .doc, once it is confirmed, your new doc file can open with Microsoft Word. However, if it does not work, for data security, you'd better return the extension to the previous type.
Read also:
Fix 2. How to Edit File Type with Online Tool
If the Rename option is no good for you, the wise method is to use an online file converter to transform the file format. Download the transformed file to the right location and delete the old one. Try a safe website to protect your data.
Set cloudconvert.com as an example:

Using CMD to Change Type for Multiple Files?
As we tested, fix 1 is capable of replacing file type. However, you can only edit the extension one by one. Does any way to change the icon in bulk? We found many users asked how to change the file extension in Windows 10 using CMD. And some articles do offer the corresponding command line (like ren *.png *.jpg). Unfortunately, it doesn't work all the time. We got nothing but a message that the folder is not recognized as an internal or external command, operable program, or batch file.
If you still curious about CMD and like to try it, see as follows:
Holding the Shift key and right-click the folder. Choose the Open command window here. (If you can not see the options, don't waste your time.)
Type the storage path stored targeted files and type the command line and press Enter: ren *.(current file type) *.(new file type)
Can't Change File Type Windows 10? Fix Disk Error Now!
The culprit behind "Can't change file type" might relate to an unknown disk partition error. So we gonna introduce a partition manager tool, Qiling Partition Master Free, to check disk errors for smooth utilize. It is possible to apply the "Check File System" function. Once the function is confirmed, it will fix the hard drive error it found.
Moreover, if you want to replace the old hard drive with a new one, you also need partition manager software to create, resize, merge, format partition, or migrate OS to another disk.
Download the Qiling Partition Master Free and follow the step-by-step guide to check the file system:
Step 1. Open Qiling Partition Master on your computer. Then, locate the disk, right-click the partition you want to check, and choose "Advanced" > "Check File System".
Step 2. In the Check File System window, keep the "Fix the error on the disk" option selected and click "Proceed".
Step 3. The software will begin checking your partition file system on your disk. When it complets, click "Finish".
To Sum Up
That is all the content we listed in the article. Two fast ways and one third-party program for checking disk errors. Hope it can help you to the greatest extent. If you get any reliable solutions with CMD, we are likely to hear from you. Any technical questions, please contact support@idiskhome.com.
Related Articles
- How to Create and Format exFAT Partitions in Windows 11/10/8/7 (Free Methods)
- How to Initialize SSD in Windows 10/8/7, How to Initialize a Hard Drive
- How to Partition 1TB Hard Disk in Windows 11/10/8/7
- Here's What to Do With Unallocated Space on SSD After Cloning