What Is The Best Way to Change SSD Cluster Size? Your Guide Is Here
Changing the cluster size of a disk is a straightforward process known as switching the disk allocation unit size. This can be easily done using digital tools designed for both business owners and home users. The cluster size refers to the allocation unit size, which is a fundamental aspect of disk formatting. Our software makes it simple and stress-free to modify cluster size, accommodating various disk formats and user needs.
What is Cluster Size?

When formatting a storage device, you're asked to select a cluster size. This choice determines how your file system organizes the device and the minimum amount of space a file can occupy. The cluster size is essentially the smallest unit of storage that a file can use. A smaller cluster size means more efficient use of space, but also increases the time it takes to write data. A larger cluster size means less efficient use of space, but also speeds up writing data.
The cluster size you select determines how much RAM is available to store and hold one file. This file is then split into many portions and saved on the storage device. If a file doesn't fit into an even multiple of your chosen cluster size, it takes up extra storage space, calculated by rounding up to the next even multiple.
A Cluster Size Examples on SSD
If you save a 512-That's correct! If a file is smaller than 512 bytes, it will still take up 512 bytes of storage space on a partition with a 512-byte cluster size. This is because the file system rounds up the file size to the nearest cluster size to allocate storage space.
When a 525-A 1KB file (1024 bytes) is stored on a device with 512-byte clusters, taking up 2 clusters (1024 bytes) of storage space, which is more than the file's actual size. This is because the device rounds up to the nearest multiple of 512 bytes to store the file. So, the file takes up 2 x 512 = 1024 bytes of storage space.
The cluster size of a disk is more than 512, resulting in more units being used as shown in the following example.

How to Change SSD Cluster Size?
To change an SSD disk cluster size, the best approach is to change its file system, as different file systems such as NTFS, FAT32, and exFAT require different cluster sizes. This allows for optimal organization and management of data on the SSD disk.
Cluster Size of Different Partition Formats
Let's check the cluster size of different partition formats first:
| Partition Format | Cluster Size |
|---|---|
| NTFS |
|
| FAT32 |
|
| exFAT |
|
Since Windows only supports FAT32 and NTFS file system formats, you can only select NTFS or FAT32 as the format to switch the cluster size of your internal SSD disk. To change the cluster size of your SSD, you can try two solutions.
Recommended Cluster Size of SSD: Using a larger unit size on an SSD can lead to more writes over time, causing excessive wear and tear, which negatively impacts the drive's lifespan. Therefore, it is recommended to stick with the default cluster size of 4K for optimal SSD performance and longevity.
Method 1. Let Qiling Partition Master Help
At Qiling, we offer a partition manager software called Qiling Partition Master that simplifies changing partition size, cluster size, and recovery procedure on your storage device, providing fast support and a free version for assistance.
You may now download this software and follow the following guidelines to optimize the SSD cluster size to 4K on your own.
Step 1. To align a 4K SSD disk, select the disk you want to align, right-click it, and choose "4K Alignment".
Step 2. 4K alignment of SSD drive partitions is achieved by clicking the "Proceed" button, which ensures all sectors on the SSD drive are 4K aligned.
Method 2. Run Disk Management to Change Cluster Size
You can try running Windows Disk Management to format your SSD and switch the cluster size, but be sure to back up your data first.
Here are the steps:
Step 1. To create and format a hard disk partition, right-click the Windows icon and select "Search", then type "create and format hard disk partition" and click to open Disk Management.

Step 2. On Disk Management, right-click on the partition in SSD disk and select "Format Volume".
Step 3. Set a new format for the SSD volume (be it FAT32 or NTFS), and then set the cluster size as 4K, click "Proceed".
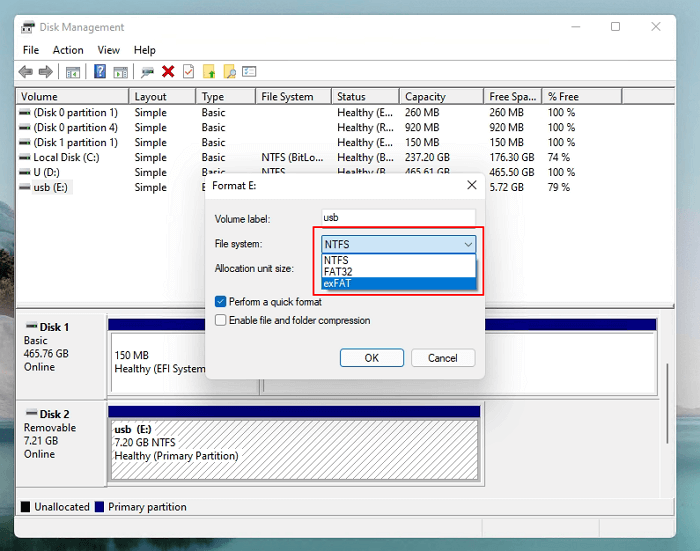
Wait for the process to complete.
Notes:When you're done formatting and changing the cluster size of an SSD, you can restore your file backups to the disk.
Changing SSD Cluster Size, Which Is Better? 4K Alignment or Formatting?
You can adjust the SSD cluster size using two methods: Qiling Partition Master or disk management formatting. These methods allow you to modify the SSD cluster size, providing options for adjusting it to suit your needs.
For a no-data-loss solution, we recommend using Qiling Partition Master, which offers a 4K alignment feature that makes adjusting SSD cluster size easy and efficient. With just a click of the command button, this tool will take care of the rest, ensuring a smooth and hassle-free process.
Related Articles
- System Reserved Partition Recovery in Windows 11/10/8/7
- Free Download Kingston DT 101 G2 Repair/Format Tool
- How to Format USB Drive for PC and Mac Compatibility
- Windows 11 Home VS Pro, Which Is Better? Your Tips Are Here