Look! 5 Ways to Clean Up Junk Files in Windows 10
How often do you delete your temporary Internet files and cookies (and why)? Every day? Once a week? A couple of times a year? Never? Your disk will become cluttered with hundreds or even thousands of junk files, every time you use your computer. These junk files are created by Windows and other programs that write temporary files, during installation and when running, to your disk which they need to do in order to work. With time going by, your computer is full of junk files in the form of temporary files, log files, downloaded files, and unwanted Windows registry entries. So, it becomes necessary to delete these junk files in order to speed up your PC.
What Junk Files Can You Delete Without Hesitation
Before you start the cleaning process, you must get to know what files you can delete. It's like a refrigerator, you must know what to throw to get the space. The following files can be deleted:
- Recycle bin files
- Temporary files
- Program files, thumbnails, log files and more
- System junk files
- Large files
Although you already know what files can be deleted, in order to prevent accidental deletion of system files, it is recommended that you back up the system in advance. Or you can turn on the system restore function. Then, you can follow the effective ways to delete junk files and free up space.
Method 1. Empty the Recycle Bin
Recycle bin is the place where the deleted files go. When you delete a file, it usually goes to the recycle bin. In fact, the file still occupies space on the hard disk drive. So, you can get rid of those files. By the way, If you need some back, it's also an easy job to recover lost recycle bin files.
Step 1. Right-click on the recycle bin icon located on your desktop and select "Empty Recycle Bin"
Step 2. Select "Yes" to confirm that you want to permanently delete the items.

Method 2. Automatically Delete Temp Files in Windows 10
Windows always have temp files and other junk that's just taking up space on your hard drive. You can follow the settings below to automatically.
Step 1. Open "Settings". Navigate to "System > Storage".
Step 2. In the Storage sense section, turn on the "Storage sense" feature by moving the slider to on position.
Step 3. Click "Change how we free up space" links. Once again, make sure that you have turned on Storage sense feature as mentioned in the first step.

Step 4. Turn on "Delete temporary files that my apps aren't using" option and other wanted options. Then Windows 10 would delete temp files automatically.

This is a handy option, Windows 10 automatically deletes all files (not just programs or any file type) that have not seen any changes over the past 30 days.
Method 3. Use Disk Cleanup to Clean Up Program Files and More
Program files, thumbnails, and log files are the files that an app installer leaves behind after installing the related app. These files are useless as they do nothing but occupy space on the hard disk drive. You may remove them without any hesitation. You can use Disk Cleanup to remove these files. Also, this Windows build-in tool can get rid of temp files, system files and more. Let's see how to clean up unwanted files:
Step 1. In the search box on the taskbar, type disk cleanup, and select "Disk Cleanup" from the list of results.
Step 2. Select the drive you want to clean up, and then select "OK".
Step 3. Select the checkbox next to the type of files you want to delete. By default, "Downloaded Program Files", "Temporary Internet Files", and "Thumbnails" are selected. Be sure to clear those check boxes if you don't want to delete those files.

Method 4. Deal with System Junk Files (Free)
A system file is any file with the hidden system attribute turned on. It's a file that Windows depends upon to operate properly. Generally speaking, it's best to leave system files alone. Deleting, moving, renaming, or changing these files could cause a complete system failure. But some times you have to delete system junk files. At this time, a professional clean-up tool would do you a great favor. Qiling Disk Master has developed a new feature called System Cleanup. You can regularly clean up system junk files to make your PC as good as new. Follow the details below and clean up system junk files.
Step 1. Open Qiling Disk Master on your computer. Click "Surface test" button to go on.

Step 2. Click "Proceed" button, then operation will be immediately performed. Bad sectors will be marked as red.
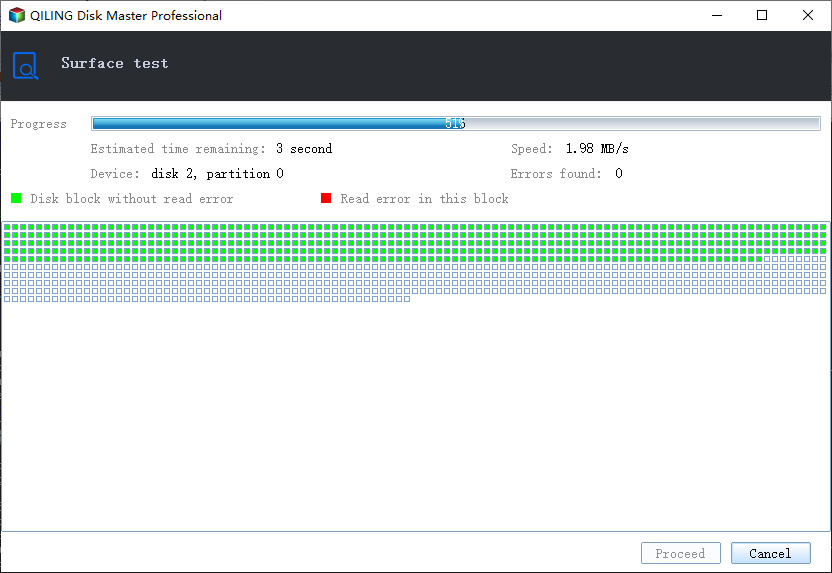
Once it finds bad sectors, it will make bad sectors with red color and let the operating system not to use them so to protect the saved data. You will know how many bad sectors are existing on your WD hard drive from the test result.
Method 5. Clean Up Large Files (Free)
If you find that the hard drive space is taken up by many large files, Qiling Disk Master is an ideal Windows 10 cleanup tool. It has a feature named Large File Cleanup that will scan and find all large files for you on your partitions. You can use it to find, locate and remove large files in Windows 10/8/7.
Step 1. Open Qiling Disk Master on your computer. Click "Large File Cleanup" > click "Start" button to go on. (It supports move or delete large files to free up more disk space, and you can also try to move the default folders to another drive.)
Step 2. Then choose the hard drive you want to scan.
Step 3. When the scan completes, files larger than 20M will be listed. Selected the unwanted files as you need. Be careful not to mistakenly delete files that affect the normal operation of your computer or software. We also provide recommendations for deletion after the scanning is complete in "Large File Cleanup".
Step 4. Click the "Delete" button and confirm the delete operation again. You can regularly use this tool to remove useless large files to free up more disk space. If you have more space on other drive, choose "Move" to move large files.
Additional Help to Deal with Large Files
In addition to getting rid of large files, you can also do the following things to deal with your large files:
1. Move large files to a cloud drive
If your hard drive won't have enough space, why not transfer files to a cloud drive like OneDrive or DropBox. The free version of OneDrive only allows you to store up to 5GB worth of files, but you can always get a subscription to lift the limit to 1000GB.
2. Transfer large files to an external hard drive
It is also a nice choice to move large files to an external hard drive. If some programs are taking up too much space, you can also transfer the apps to an external hard drive.
3. Change the game location
The Origin or Steam games could take up a lot of space. If your C drive is full, you can consider changing the game location to another drive. You don't need to redownload these games or buy them again.
Conclusion
Using a slow PC is a frustrating experience. Hopefully, the tips provided here will make that an issue of the past. Some of these tips - such as deleting system files, or emptying the recycle bin can also expose other issues you may not have seen. Be careful, before you delete them. Feel free to leave a message if you have any questions or concerns.
Related Articles
- How to Run Windows 7 Games Hearts, Chess and More on Windows 11/10
- Transfer Adobe CS2 to New Computer without Reinstallation
- Fast File Transfer Software for PC Free Download
- 6 Ways to Transfer Files from Laptop to Laptop in Windows 11