Clear/Reformat/Erase/Wipe SD Card & USB Flash Drive
Differences between erasing and formatting a memory card/USB drive
In many cases, you should clear or reformat an SD card, USB flash drive, pen drive, or hard drive for certain reasons. Both of the operations will wipe all your data on the device but they are usually done for a different purpose.
You may clear or wipe an SD card/USB flash drive to:
- Gain more device when the SD card or USB drive is full
- Erase all the data on the SD card, USB flash drive before selling
- Remove unknown virus or malware on SD card or USB flash drive
You may reformat an SD card/USB flash drive to:
- Clean SD card, USB flash drive, hard drive and delete its partitions when the devices are not working properly
- Change RAW to FAT32, NTFS or other file systems to fix a RAW issue
- Restore SD card to full capacity when SD card does not show full capacity
- Restore USB drive back to full capacity when flash drive shows the wrong capacity
- Change the file system to use the SD card, USB flash drive, hard drive in different devices, for example, format PS4 hard drive for PC
After learning the differences between erasing and formatting an SD card/USB drive, you can choose the right method that works best to fix your issue. Here Qiling free partition software that fully is compatible with Windows 10/8/7/XP/Vista can help you wipe SD card in the easiest and most efficient way. Now, you can connect the SD card or USB drive to PC and try the step-by-step tutorial to format/clear a SD card with ease.
How to clear, erase or wipe SD card/USB flash drive
Here list three ways to clear SD card/USB flash drive. Now, you can try the detailed steps based on your needs. We put the most straightforward way in the first position.
How to wipe a flash drive with USB eraser
Step 1. Connect the external devices to the PC. In the Tools and utilities page, click Wipe Data.

Step 2. Then, click the external device, Set the number of times to wipe data. (You can set to 10 at most.) Then Click Proceed.

Step 3. You can see a warning window, click "OK" to wipe data.
How to wipe SD card/USB flash drive via Diskpart
For users who choose to erase SD card with Diskpart, you must use this method carefully. If you pick the wrong disk, your data will go permanently.
Step 1. Press Windows + R, input Diskpart, and press Enter. (Run Diskpart as administrator.)
Step 2. Use the Clean All function to erase SD card.
1. Input list disk > Enter. (Your SD card will listed on it.)
2. Run select disk* > Enter. (* represents the disk number the SD card.)
3. Run Clean All >Enter
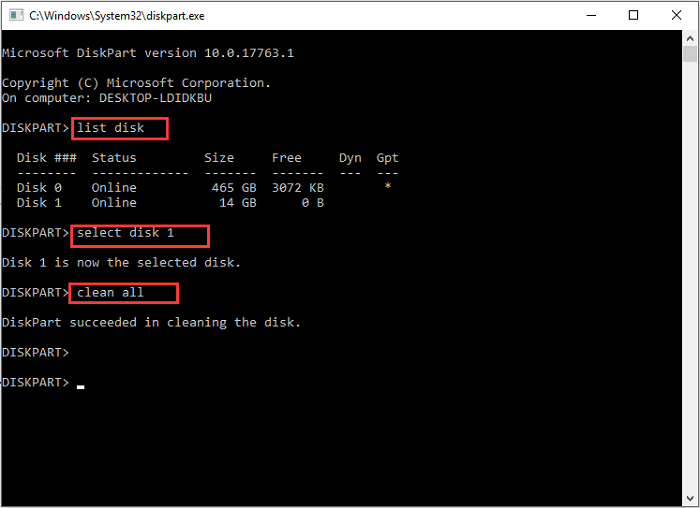
- Notice:
- The Clean All function will do the SD secure erase, which can remove all data on the SD card.
How to erase SD card/USB flash drive with Disk Management
For users who do not want to use the SD card/USB eraser or the Diskpart, you can try the Windows built-in tool - Disk Management.
Step 1. Press Windows + X and choose Disk Management.
Step 2. Format SD card.
1. Choose partition on the SD card.
2. Right-click the partition and select Format.

3. Set the Volume label, File System, Allocation unit size.

4. Click OK to wipe/erase SD card.
- Tip
- (Quick Format VS Full Format)
The quick format will not really erase all data, which marks the partition as formatted and delete the journal file. So the data is still on the hard drive. If you face the wrong operation, the data recovery software is ready. - However, the Full Format will completely clear data. No chance to recover data.
How to format & partition SD card/USB flash drive
- Right-click the external drive or USB you intend to format and choose "Format".
- Set the Partition label, File system (NTFS/FAT32/EXT2/EXT3/EXT4/exFAT), and Cluster size.
- Click "OK" to continue.
- Click the "Proceed" button to format the hard drive partition.
You can read this post to completely format SD card/USB flash drive: How to format SD card on Windows 10.
Related Articles
- How to Format Corrupted SD Card
- How to Expand RAID 5 Array Partitions in 2022 [New]
- Diskpart Has Encountered an Error Access Is Denied | How to Fix
- How to Clone 2TB HDD to 1TB SSD in Windows 11/10/8/7? Your Guide Is Here