Why Does Computer Keep Crashing? 10 Instant Ways to Fix Computer Keeps Crashing
Computer keeps crashing are quite annoying to all the users, especially when you are playing games or dealing with important work on your PC or laptop. When the computer crashes, mostly, it shows a blue screen of death, the system cannot be started, the screen freezes with no response, the mouse and keyboard cannot input, and the software operation is abnormally interrupted.
Why does your PC or laptop keep crashing or freezing randomly? In this post, you will find out the reasons your computer crashes and learn the effective fixes for the problem.
| Workable Solutions | Step-by-step Troubleshooting |
|---|---|
| 1. Cool the Computer | It is recommended to open one side panel of the case when using the computer in summer...Full steps |
| 2. Clean the Dust | You need to regularly dust off the hardware in your computer...Full steps |
| 3. Check the Hardware Connection | Vibration during the movement of the computer often causes the internal hardware to loosen...Full steps |
| 4. Check the Hard Disk Bad Sectors | Step 1. Open Qiling Partition Master. Right-click the disk that you want to check, and then click....Full steps |
Why Does My Computer Keep Crashing
Although there are many reasons for the computer crash, the causes will never be separate from hardware and software. The common reasons for computers keep crashing are but are not limited to:
- The display, power supply, or CPU is overheating.
- The internal hardware of the computer is loose.
- Software and hardware are incompatible.
- The hard disk has bad sectors.
- The system partition is out of space.
- There is insufficient RAM capacity.
- The drivers are corrupted or out of date.
- Virus or malware attacks your computer.
10 Effective Ways to Fix Computer Keeps Crashing Problem
Solutions to computer keep crashing issue can be divided into two categories: hardware-related fixes and software-related methods. Try the ten fixes below to fix computer crashes caused by hardware or software problems.
Fix 1. Cool the Computer
The motherboard, CPU overheating, and poor heat dissipation will cause a crash. The monitor, power supply, and CPU generate a lot of heat during work, so it is very important to maintain good ventilation. If the monitor is overheated, it will cause color and image distortion and even shorten the life of the monitor.
The heat dissipation of the CPU is an important issue related to the stability of the computer's operation. It is recommended to open one side panel of the case when using the computer in summer to increase the heat dissipation effect. If it is a laptop, it is recommended to use a cooling fan or a cooling pad.
Fix 2. Clean the Dust
After a long period of use, your computer and laptop hardware can get very dusty. This dust will seriously affect the heat dissipation of the computer. This leads to a decrease in computer performance. For example, if the floppy drive head or the optical drive laser head is contaminated with too much dust, it will cause read and write errors, or even cause the computer to crash. So, you need to regularly dust off the hardware in your computer.
Fix 3. Check the Hardware Connection
Vibration during the movement of the computer often causes the internal hardware to loosen, such as loosening of the memory bar, resulting in poor contact and causing the computer to crash. Therefore, severe vibration should be avoided when moving the computer.
Fix 4. Check the Hard Disk Bad Sectors
If your hard disk has bad sectors due to improper use or aging, your computer is prone to crash randomly when it is running. You can use special disk partitioning software - Qiling Partition Master to check bad sectors.
Too many bad sectors will lead to the inability to read and write files in the corresponding location, and the hard disk will be stuck or dead. Use Qiling Windows 10 disk management tool to test the bad sectors and find out how good or bad your hard drive is.
Step 1. Open Qiling Partition Master. Right-click the disk that you want to check, and then click "Advanced" > "Surface Test".
Step 2. The operation will be immediately performed and all bad sectors will be marked as red.
Fix 5. Replace or Upgrade Hard Disk
If the damage is serious with lots of bad sectors, you can only replace the hard disk. In addition, even if your hard drive is good, but the rest space is too small, the computer will crash during use. You will also need to upgrade your small disk to a larger one.
If you want to switch to another disk, the easiest way is to clone the disk. Qiling Partition Master helps you to clone your disk with bad sectors to a new HDD or SSD with ease. This ultimate partition manager supports merging partitions, splitting a partition, resize/move partitions, allocat space from D drive to C drive, and so on.
Step 1. Select the source disk.
Select "Disk clone" in Tools and utilities page. Click the disk that you want to copy or clone. Then,

Step 2. Select the target disk.
Choose the wanted HDD/SSD as your destination and click "Next" to continue.

Step 3. View the disk layout.
You can select "Autofit the disk", "Clone as the source" or "Edit disk layout" to customize your disk layout. (Select the last one if you want to leave more space for C drive.)
Click "Proceed" to start cloning process.

Step 4. Execute the operation.
Then click "OK" when the program warns it will wipe out all data on the target disk. (If you have valuable data on the target disk, back up it in advance.)
Fix 6. Upgrade RAM
The computer uses RAM (random access memory) to handle tasks, such as playing games, editing photos, and more. If you don't have enough RAM to support the programs you are running, your computer may freeze. You can upgrade your RAM and encounter avoid computer crashes.
Fix 7. Extend C Drive
If the free space in the system partition is too small, the computer will crash at run time. To solve this problem, you can extend your C drive to speed up your computer, how to do it? Refer to the following steps with the help of power disk management software.
Option 1. Extend System C drive with unallocated space
- 1. Right-click on the System C: drive and select "Resize/Move".
- 2. Drag the system partition end into the unallocated space so to add it to the C: drive.
- 3. Click "Proceed" to execute the operations and extend the C drive.
Option 2. Extend System C drive without unallocated space
- 1. Right-click a big partition with enough free space on the system disk, select "Allocate Space".
- 2. Select the system drive at the Allocate Space From (*) To section, and drag the end of System C drive into the unallocated space.
- 3. Click "Proceed" to save the changes and extend the C drive.
Fix 8. Update Drivers
The corrupted or outdated drivers might also cause computers to keep crashing or freezing. You can try to reinstall or update your drivers to troubleshoot.
Step 1. Right-click "This PC > Manage > Device Manager".
Step 2. Expand "Disk drives".
Step 3. Right-click your hard disk and click "Update driver".
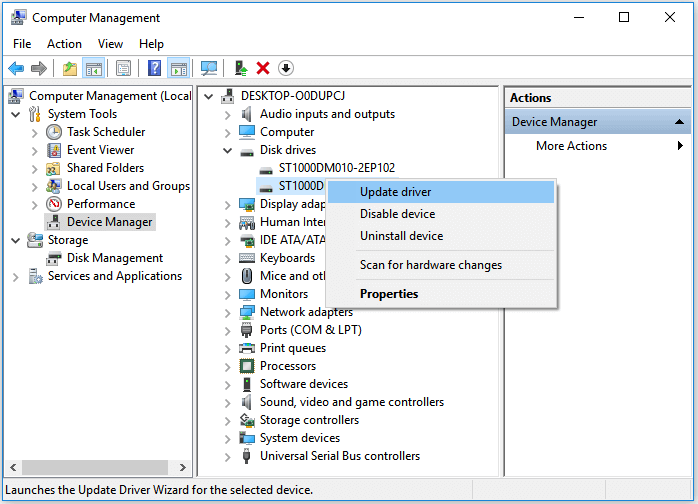
Fix 9. Defragment Your Hard Drive
Using your hard drive for a long time can cause a lot of fragmentation. Defragmenting your hard drive can improve performance. In addition, we also recommend that you regularly delete junk or large files from your hard drive. Check how to defragment hard drive partition to prevent computer crashing.
Step 1. Find and right-click the target disk in File Explorer.
Step 2. Select "Properties" > Go to the "Tools" tab and click "Optimize" under the Optimize and defragment drive section.
Step 3. Click "Optimize" to defragment your hard disk.

Fix 10. Install or Upgrade Antivirus Software
A virus, malware, or malicious software could cause your computer to crash. You can install reliable security software like Avast, AVG, Avira, Kaspersky, etc. to guard against it. Also, make sure your antivirus software is running regularly and up to date.
To Wrap Things Up
After using the computer for a long time, many people have encountered computer crashes unexpectedly. For some people who are not familiar with the computer, computer crashing is very tricky.
This post demonstrates why does your computer keep crashing and how to fix it in nine useful ways. You can follow the guide and try to resolve the problem by yourself. If you have any problems and need further assistance, you can contact our technical support team for advice. Email to: support@idiskhome.com.
Additional Information: Tips for Avoiding Computer Crashes
Although the computer crash is inevitable, we can pay attention to the following contents to avoid the problem.
- Do not overclock the CPU, graphics card, and other accessories too high, pay attention to the temperature, generally do not overclock casually.
- Do not turn off the power when the application software doesn't finish normally, otherwise, it will cause damage or loss of system files, cause automatic startup, or crash during operation.
- Do not use floppy disks and CDs of unknown origin, and use anti-virus software to check the software attached to the E-mail to prevent the system from crashing after infection.
- In the case of small memory, it is best not to run applications that take up a lot of memory.
- When replacing computer accessories, be sure to plug them in properly, because poor contact with the accessories will cause the system to crash.
- Clean the chassis, power supply, fan, and other accessories frequently.
- When shutting down the computer, do not directly use the power button in the case, which might cause the loss of files and make it impossible to start normally next time, causing the system to crash.
Related Articles
- Add A Second Drive to Windows Server [Full Guide 2022]
- How Do I Make My Partition Bigger Than 2 TB?
- 6 Tips to Speed Up SD Card Transfer Speed and Fix Slow Micro SD Card
- Tips for Windows 11 Android Apps & How to Run Android Apps on Windows 11