SD Card Not Detected Windows 11/10 | How to Fix SD Card Not Showing Up on Windows 11/10
This post covers 9 approaches in all to solve SD card not detected or SD card not showing up Windows 11/10 problem. Start from the top of the list and work your way down until you find the method that works for you.
| Workable Solutions | Step-by-step Troubleshooting |
|---|---|
| Fix 1. Try SD Card on Another Computer | You can connect your SD card to another computer, or alternatively, try another SD card...Full steps |
| Fix 2. Clean SD Card Reader | A dirty SD card or a dusty card reader will cause poor contact and make SD card not reading...Full steps |
| Fix 3. Change Drive Letter | If your SD card doesn't show up in Windows 10 File Explorer, check whether there is a drive letter...Full steps |
| Fix 4. Update SD Card Driver | Incorrect or outdated card reader driver can make the SD card unrecognized on your Windows 10...Full steps |
| Fix 5. Reinstall the Universal Serial Bus Controllers Driver | Uninstall and reinstall the Universal Serial Bus controllers driver can be an effective fix ...Full steps |
| More Tips to fix SD card not detected | Run hardware and devices troubleshooter, disable & enable SD card reader, repair corrupted SD card...Full steps |
SD card reader not working Windows 11/10. How do I view an SD card on my computer?
"Trying to import some pictures from a Nikon camera's SD card to my computer, to my surprise, the computer won't read SD card and the SD card not detected Windows 11/10 after many attempts. The SD card not reading Windows 10. How to access the SD card on Windows 10. Any ideas?"
Why SD Card Not Detected Windows 11/10
Why Windows 11/10 won't read SD card? Usually, you can put a micro SD card into a card reader so that you can connect the SD card to a computer and open the SD card on PC. However, lots of users reported the SD card not showing up Windows 11/10. How does it come that Windows 10 not reading SD card? Many factors would bring about such consequences. For example:
- SD card reader not working Windows 11/10
- SD card corrupted, broken, or damaged
- Hard driver issues, bad sectors
- SD card driver missing
- Virus infection
Similar topics that you might be interested in: 3TB drive only shows 2TB, how to format?
How to Fix SD Card Not Detected or SD Card Not Showing Up Windows 11/10
Therefore, how to open SD card on Windows 11,10, 8, or 7 if the SD card not detected or the SD card not showing up as a removable disk? You can find solutions here to work out the problem and try every means to make the computer recognize the memory card properly.
Below is a list of the useful fixes that have worked for other Windows users to solve SD card reader not working on Windows 11/10 or Windows 11/10 won't read SD card problem. Try them one by one until you find the fix that works for you.
Fix 1. Try SD Card on Another Computer
Sometimes, when the SD card not showing up on Windows //10, it is the computer interface problem rather than the SD card. In this case, connect your SD card to another computer. Alternatively, use another SD card to check the interface. This is the first way you can take to fix SD card not detected problem.
Fix 2. SD Card Reader Not Working Windows 11/10? Clean SD Card and Reader
One common cause of Windows 11/10 can't read SD card or SD card reader not working problem is very simple: a dirty SD card or a dusty SD card reader. Either can lead to poor contact between card and reader, and make Windows 11/10 not reading SD card.
So, give your card a clean, and remove any dust from the reader, then try the card again. Or you can find another PC and test the SD card in that computer, to see if it works. If your SD card still not reading on Windows 11/10, move onto the following methods.
Fix 3. Check SD Card and Change Drive Letter in Disk Management
If your SD card not showing up in Windows 11/10 file system, you can check whether there is a drive letter for the SD card. If not, follow the steps below to add a drive letter:
Step 1. Right-click the Start button and select "Disk Management".
Step 2. In Disk Management, your SD card will appear as a removable disk. Check if it has a drive letter like D or E.
Step 3. If not, right-click the SD card and select "Change Drive Letter and Paths".
Step 4. Click "Add" and select a drive letter, then click "OK". Your SD card would appear in the File Explorer along with local disks.
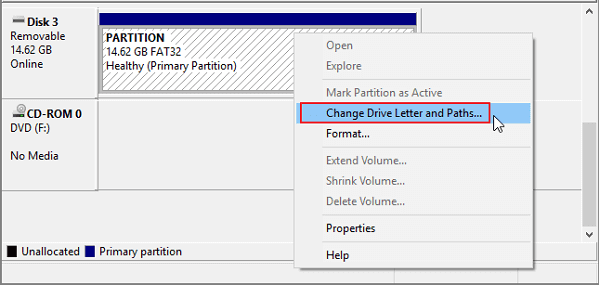
Fix 4. Update SD Card Driver Windows 11/10 in Device Manager
A faulty, incorrect, or outdated card reader driver is the main reason for the SD card not detected on Windows 10. Therefore, check if the drivers are in good health.
Step 1. Type Control Panel in the search box next to the Windows menu in Windows 10 and open "Control Panel".
Step 2. Navigate to "Device Manager" and open it.
Step 3. Right-click on the SD card and select "Properties", and under the "Driver" tab, click on "Update driver". You can proceed with "Search automatically for updated driver software".

Fix 5. Reinstall the Universal Serial Bus Controllers Driver
If the issue persists, then follow the below method. Follow the below steps to uninstall the Universal Serial Bus controllers driver.
Step 1. Press Windows + R keys on the Keyboard. Type devmgmt.msc in the Open text box.
Step 2. Expand "Universal Serial Bus controllers" from Device Manager.
Step 3. Right-click on the drivers and select "Uninstall". Click on OK on Confirm device uninstall prompt.
Step 4. Restart the computer, and the drivers will get automatically installed on your Windows 11/10.

Fix 6. Diagnose SD Card Issues and Troubleshooting
Step 1. Open "Control Panel" as instructed in the first method, and select "Troubleshooting".
Step 2. Select "Hardware and Sound", and next "Hardware and Devices".
Step 3. Follow the on-screen instruction and wait until the problem solved.

Fix 7. Disable and Enable SD Card Reader
If your SD card is still not showing up on your PC and you still don't know how to open SD card on Windows 11/10, try this method.
Step 1. Open Disk Manager on your computer.
Step 2. Expand the category "Memory Technology Devices". Double-click the card reader to open, like Realtek Card Reader Driver.
Step 3. On the pop-up windows, click "Driver" and then click "Disable Device".
Step 4. When prompted to disable the device, click "Yes".
Step 5. Double-click the card reader again to open the "Properties" windows. Click "Enable Device" to re-enable the device.
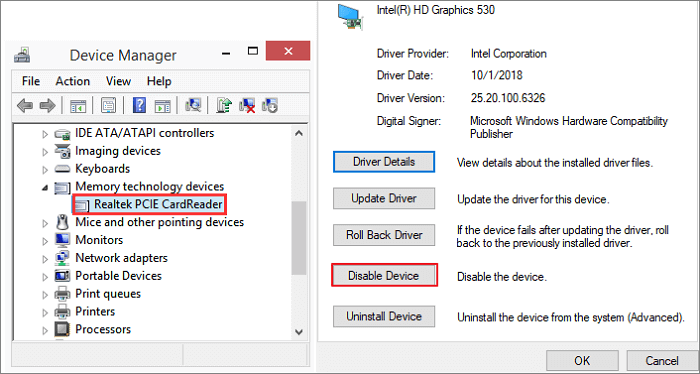
Fix 8. Repair Corrupted SD Card
If all of the above methods above fail to make the computer read the SD card, you should now prepare for the worst that this memory card has developed bad sectors on it, which may cause corruption.
There is a piece of easy-to-use yet powerful corrupted sd card repair tool that will help you fix damaged SD card. It's Qiling Partition Master. Users can take advantage of its check partition feature to repair a corrupted SD card so that the computer can read the card again.
Now, download this reliable partition manager and repair the corrupted SD card to open in on Windows 11/10 with a few clicks.
Except for checking file system and repairing SD card, Qiling Partition Master provides more one-stop disk partition features, such as resize/move partitions to solve low disk space issue, clone disk, merge partitions, create/delete/format partition, wipe data, disk/partition conversion (e.g., convert FAT32 to NTFS), and so on.
Fix 9. Recover Data and Format SD Card
When you perform the formatting of the SD card on your phone, it is very likely that something will go wrong and the formatting fails. Then, the file system of your SD card is corrupted and it won't be detected and show up on your computer.
If your SD card is still not reading or showing up after fixing using the method above, we advise your use Qiling data recovery software to recover the files on the SD card at first and then format the SD card for reuse.
1. Recover data from SD card
Step 1. Select file types
- Download and install Deep Data Recovery on your Windows PC.
- Use the proper way to connect your SanDisk/Lexar/Transcend SD card to the computer.
- Open Qiling SD card recovery software. Select file types and click "Next" to start.

Step 2. Select the SD card to scan
- All connected drives will display here. Select your SD card and click "Scan".

Step 3. Check for scan results
- Wait for the scanning process to complete.
- Click "Filter" and specify one or several file types to show up, like Pictures, Word, Excel, PDF, Videos and so on.
- Click "Preview" to check if they are the wanted files.

Step 4. Recover SD card data
- Choose desired files and click "Recover".
- Choose a different location to save the recovered files instead of the original SD card.
2. Format the SD card
You can continue using Qiling partition management software to format your SD card with a few clicks.
Step 1. Find your SD card and right-click the partition you want to format and choose "Format".
Step 2. Set a new partition label, file system (NTFS/FAT32/EXT2/EXT3/EXT4/exFAT), and cluster size to the selected partition, then click "Proceed".
Step 3. Click "OK" on the pop-up window to start formatting your SD card.
Or you can use format the SD card with Disk Management.
Step 1. Right-click the Start button and then click Disk Management.
Step 2. Right-click on the SD card partition and select "Format".
Step 3. On the format window, check the box of Perform a quick format, and in the same way, you need to choose a file system and allocation unit size.
Step 4. Click "OK".

Final Verdict
As mentioned before, if your computer or SD card gets infected with a virus, you might not be able to find and access the SD card on Windows 11/10. Thus, run antivirus software to clean up the virus or malware. And upgrade your antivirus software in time.
We hope these fixes help you fix SD card not detected problem in Windows 11/10. If you still have any questions, feel free to contact our technical support team via email or live chat.
SD Card Not Detected Windows 11/10 FAQs
Here are three questions related to the SD card not detected Windows 11/10. If you also have any of these problems, you can find the methods here.
Why is my SD card not showing up on my PC?
- Connection issue. The SD card is not well connected to the computer because of a damaged USB port, adapter, card reader, etc.
- SD card is locked and write-protected
- Improper operation, such as remove SD from the device while it is running
- SD card drive letter is lost
- SD card is corrupted/damaged
How do I get Windows 10 to recognize my SD card?
How to open SD card on Windows 10 by updating SD card driver:
Step 1. Right-click "This PC" > choose "Manage" > open "Device Manager".
Step 2. Right-click on the SD card and select "Properties", and under the "Driver" tab, click on "Update driver".
Step 3. Click "Search automatically for updated driver software" and do as required to finish the process.
How can I fix my micro SD card not detected?
To fix SD card not detected or SD card not showing up issue, use the following tips:
- Try SD card on another device
- Check SD card in Disk Management
- Remove SD card write protection
- Reinstall/update SD card driver
- Enable SD card reader
- Run hardware and device troubleshooter
- Repair corrupted SD card
SD card reader not working Windows 10, how to fix?
The reasons for the SD card reader not working issue are various, but the most possible factors are a poor connection between SD card and SD card reader, outdated SD card driver, and SD card infected with a virus.
- Check the hardware issues: check SD card reader, USB cable, SD card, USB port
- Run Windows hardware devices troubleshooter
- Change SD card drive letter
- Update SD card reader driver
- Clean up virus or malware
How do I install SD card drivers?
How to install an SD card driver on Windows 10:
Use the installation CD or driver download for the SD card reader if it comes with one. Open the file, then click "Next" a few times to get through the installation wizard. Click "Finish" to complete it. Restart the computer and your SD card should be recognized. If this doesn't work, continue to the next steps.
Step 1. Click "Start" > "Control Panel" >"Add Hardware Wizard" > "Next" to start the wizard. Windows will automatically scan your computer to search for any new or improperly installed hardware devices. If the SD card reader is found, select it and click "Next" until installation is complete.
Step 2. Choose "Yes, I have already connected the hardware" if the SD card reader is not automatically recognized. Then, click "Next."
Step 3. In the "Installed Hardware" list, choose "Add a New Hardware Device." Then, choose "Install the hardware that I manually select from a list (Advanced)" and click "Next."
Step 4. Choose "PCMCIA and Flash memory devices" or "USB Mass Storage Device" depending on the type of SD card reader you are using.
Step 5. Select the right SD card reader driver or choose "Browse" to go to the installation wizard for the SD card driver. Follow the on-screen instructions to finish the installation process.
Related Articles
- How to Fix USB Shows Read Only Windows 11? [Solved]
- HDD Regenerator Free Alternative on Windows 10/8/7
- PC Won't Turn on, But Motherboard Light Is on/It's Plugged In
- How to Allocate a Hard Drive to Add Space to Another Partition in Windows 11/10/8/7