Can You Convert Basic to Dynamic in Windows 11? Yes, Here Is The Guide
| Workable Solutions | Step-by-step Troubleshooting |
|---|---|
| Fix 1. Qiling Partition Master | Step 1. Install and open Qiling Partition Master on your Windows computer; Step 2. Select the disk...Full steps |
| Fix 2. Disk Management | Step 1: To begin, you must open the Run window by pressing the "Windows + R" shortcut keys...Full steps |
| Fix 3. CMD | Step 1: Open the command prompt by looking for it in the Start Menu and clicking on it; Step 2: To begin...Full steps |
| Bonus Tip: Extend Partition without Converting to Dynamic | Step 1. Right-click on the D: partition with enough free space and select "Allocate Space"...Full steps |
Introduction
There are two types of computer hard disks: basic and dynamic disks. Basic disks are the most common type and are often used in Windows, while dynamic disks can create fault-tolerant volumes that span multiple disks, a feature that basic disks cannot offer. This difference affects how file systems organize partitions, such as basic partitions and logical drives.
Upgrading your basic disk to a dynamic disk in Windows 11 can be a good idea, especially if you need features that basic disks don't provide, such as support for disk striping, which can improve performance by spreading data across multiple disks. However, it's worth noting that converting a basic disk to a dynamic disk is a one-way process, meaning you can't convert a dynamic disk back to a basic disk. So, it's essential to weigh the pros and cons before making the switch.
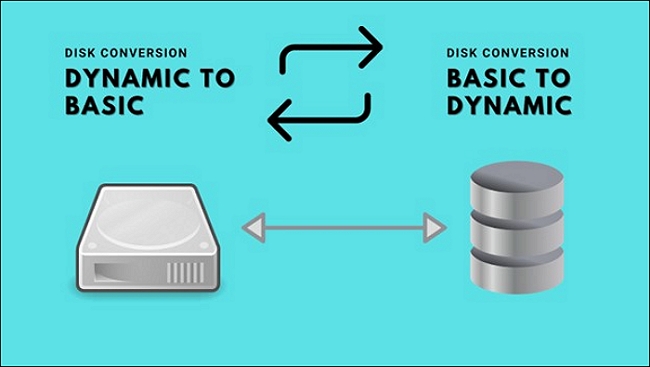
Can I Convert a Basic Disk to Dynamic?
Converting a basic disk to a dynamic disk can enhance the performance of your operating system. This conversion allows for better space management, improved reliability, and increased flexibility. By doing so, you can take advantage of dynamic disk features such as spanning volumes, striping volumes, and mirroring volumes, which can improve data security and access speeds.
- A dynamic drive allows data to be stored on multiple hard drives, creating a "striped volume." This setup enables simultaneous read and write operations across multiple disks, boosting overall disk performance.
- Switching from basic to dynamic disk storage can improve the speed of your Windows operating system.
- Dynamic disks can create volumes that span multiple drives, making it easier to utilize available disk space by merging unallocated sections across drives. This maximizes the use of available disk space.
- If you're using dynamic disks, the only way to create fault-tolerant volumes is to use RAID-5 or mirrored volumes.
How Do I Convert a Basic Disk to a Dynamic Disk in Windows 11? [3 Ways]
This section will discuss the three methods to convert a basic disk to a dynamic disk, but first, it's crucial to back up your data to an external hard drive or storage device due to the risk of data loss associated with this process.
#1. Convert Basic Disk to Dynamic in Windows 11 Using Disk Conversion Software
Partitioning your hard drive using Qiling Partition Master is a highly effective method that allows for various tasks such as disk maintenance, partitioning, cloning, and migration operations, which are not supported by default disk management tools.
The software queues and transfers all operations to a "Pending Operations" box, where they remain until the user clicks "Execute", at which point the tasks are performed in the background. The machine can also be configured to shut down automatically once the modifications are applied.
Resizing a partition in Qiling can be done by moving a slider or manually entering the desired size in a box. Additionally, partitions on the same drive can be merged, which transfers the contents of one partition to a folder on the other, preserving all data.
Step 1. Install and open Qiling Partition Master on your Windows computer.
Step 2. You want to convert a disk, so you select it, right-click, and choose the conversion option.
- Basic to Dynamic: right-click a basic disk and select "Convert to Dynamic".
- Dynamic to Basic: right-click a dynamic disk and select "Convert to Basic".
Step 3. 1. Click "OK" on the pop-up notice window to begin to convert the basic disk to dynamic or dynamic to basic.
Some Key Features Include:
- To address the issue of merging partitions that are not contiguous to one another, a solution can be implemented by introducing a new data structure, such as a linked list or a graph, to store the partitions. Each partition would be represented as a node in the data structure, and the nodes would be connected based on the overlap between the partitions.
- A new, simple-to-use interface has been developed.
- Support for resizing partitions using the NTFS file system.
- Disk management software that is well-designed and simple to use.
- A large-scale partitioning functionality is required, which includes the ability to create, split, merge, extend, and shrink partitions, among other operations.
- Tools for cloning disks and migrating systems (including SSD optimization).
- Specialist disk layout tool - The tool allows you to make changes to multiple partitions simultaneously.
- Media creators can be launched from a bootable media library, which can be created using Partition Master, allowing them to run before Windows starts.
- Tools for professional cleaning and disk maintenance are included.
#2. Convert Basic Disk to Dynamic Disk in Windows 11 with Disk Management
Disk Management is a built-The Windows operating system allows for free disk conversion from dynamic to basic disk using Disk Management, but this conversion can only be done on an empty dynamic disk. As a result, all data on the dynamic drive must be removed before the conversion can take place.
Warning: before you erase the dynamic drive, please back up any essential data to prevent loss. If you're sure you want to erase it, you can proceed.
To convert a static disk to a dynamic disk on Windows 11 using Disk Management, follow these steps: Open Disk Management by searching for it in the Start menu, right-click on the disk you want to convert and select "Convert to Dynamic Disk," confirm the conversion by clicking "Yes" in the warning message, and then restart your computer to complete the process.
Step 1: Press the Windows + R keys together to open the Run window.
Step 2: After that, enter diskmgmt. msc and press Enter.
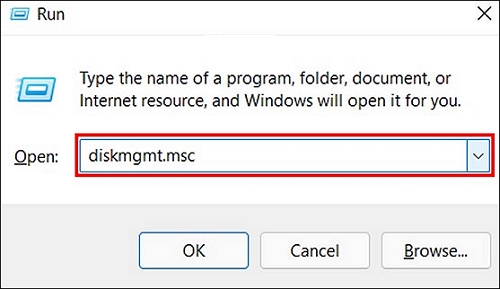
Step 3: To change a basic disk to a dynamic disk, open the Disk Management window, right-click on the basic disk you wish to change, and choose Convert to Dynamic Disk. The Disk Management window will close, and you will need to repeat the process.
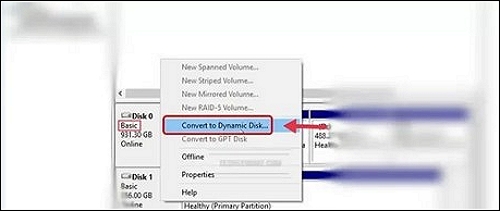
Step 4: A pop-up window opens; choose the basic disk from the drop-down menu and then click OK.
#3. Convert Basic to Dynamic via CMD
You can also use the Command Prompt (CMD) in Windows 11 to convert a Basic Disk to a Dynamic Disk. To do this, follow the procedures outlined below.
Step 1: To open the command prompt, look for it in the Start Menu, click on it, and then click on "Command Prompt" in the search results. Alternatively, you can type "cmd" in the Windows search bar and press Enter.

Step 2: To start, open a command prompt window and enter `diskpart` followed by the Enter key.
Step 3: To modify a disk from Fixed to Dynamic, search for "list disk" in the search box and press Enter. Note down the disk number you want to change. This will allow you to proceed with the modification.
Step 4: Select disk from the drop-down menu and press Enter.
Step 5: 1. Choose the disk you want to convert to dynamic.

Step 6: The disk conversion process will be completed once you have converted the entire disk to the desired format, and you have put exit into the text box and hit Enter. Once you have completed these steps, the process will be finalized.
To close the Command Prompt window, click on the "X" button in the top-right corner of the window. Alternatively, you can press the "Alt+F4" keys on your keyboard. This will close the window without losing any data. You can then open a new Command Prompt window if needed.
Bonus Tip: How to Extend Partition without Converting to Dynamic
Considering changing your basic disk to a dynamic disk can provide more functionality and capabilities in Windows, depending on your specific needs and requirements. This can be a useful option to explore.
Qiling Partition Master can help extend a partition without converting it to a dynamic disk format. The software provides a comprehensive step-by-step guide on how to accomplish this task.
Before starting the process, you need to download the software on your computer or laptop.
Qiling Partition Master offers two features to extend a partition: the Allocation Space option, which allows extending a partition within one drive, and the Extend C with 2nd Disk feature, which enables extending a system partition across multiple disks. Users can successfully extend a partition by following the steps provided by the software.
Step 1. Right-click on the D: partition with enough free space and select "Resize/Move".

Step 2. To create unallocated space, drag the partition panel to the left or right, depending on where you want the unallocated space to be. This will shrink the partition and create unallocated space.

Step 3. Select the target partition - C: drive and select "Resize/Move".
Step 4. To move free space from the D: drive to the C: drive, drag the partition panel to the right, adding the free space to C:. Then, click "Proceed" to initiate the process.
Conclusion
Converting a basic disk to a dynamic disk in Windows 11 can improve performance and provide more flexibility, as it doesn't rely on a partition table and uses an LDM or VDS to record information. This article demonstrated three different methods for making the conversion, allowing users to choose the approach that suits them best. We hope this guide has been informative and easy to follow.
Related Articles
- 2022 Official Access: Get Newest Qiling Partition Master (16.0) Keygen
- 2022 Sony USB/Pen Drive Format Tool Is Online | Free Download
- How to Convert exFAT to FAT32 in Windows 11/10/8/7
- We Couldn't Update the System Reserved Partition Windows 10