How Do I Convert Bootable Disk or Bootable USB to Normal in Windows 11
| Workable Solutions | Step-by-step Troubleshooting |
|---|---|
| 1. Qiling Partition Master | Step 1. To create a bootable disk of Qiling Partition Master, you should prepare a storage media, like a USB drive...Full steps |
| 2. Disk Management | Step 1. Right-click on Disk 4 (or your USB's drive letter); Step 2. Click on Format; Step 3. Click on Yes...Full steps |
| 3. CMD | Step 1. Win+R and Type CMD; Step 2. Type Diskpart and enter; Step 3. Then type list disk in Diskpart Window...Full steps |
How Do I Convert Bootable Disk or Bootable USB to Normal in Windows 11
Looking to convert your bootable USB back to normal in Windows 11? Follow along as we explore all the options.
Gone are the days when you'd need a DVD reader or ROM to install operating systems. Nowadays, all you need is a pen drive and access to quick internet. Then, you can use the said device to make it bootable and install any Windows or operating system that you wish to.
However, with its advantages come the drawbacks of turning your USB bootable. Some of them include losing specific chunks of data or even a whole section of the storage on this removable media.
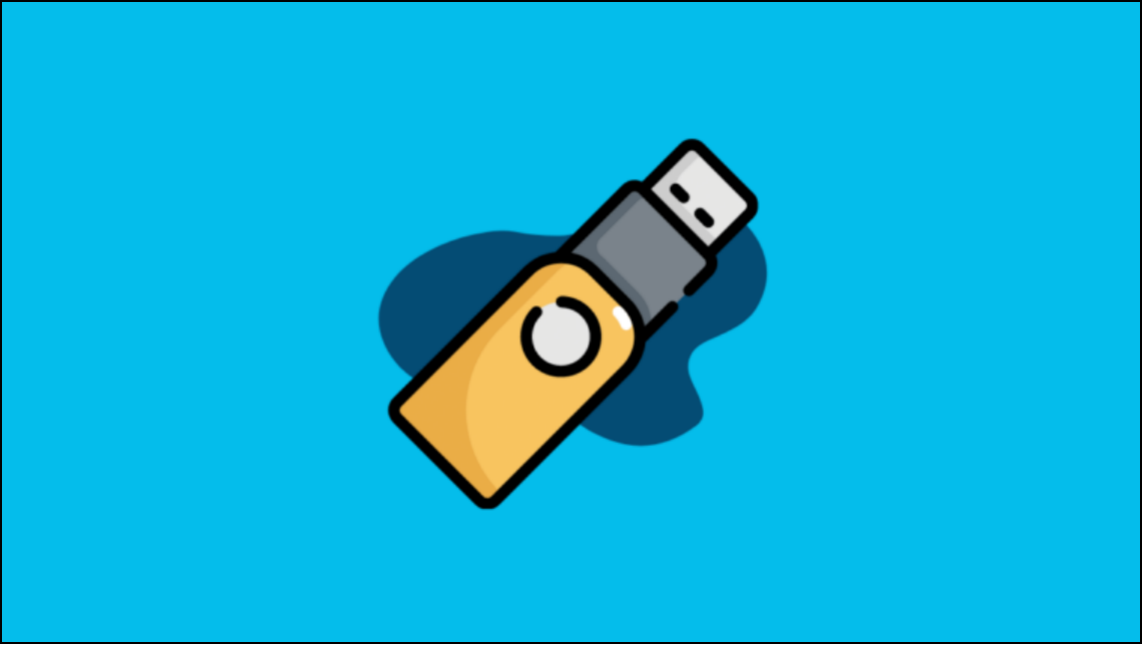
On the other hand, many users claim they end up losing the drive letter entirely after making it bootable. That's why so many people are looking to find the solution to their lost data or space on USB devices.
Today, we'll be exploring a few ways to convert bootable disks back to normal in Windows 11. Therefore, let's get started.
How Do I Convert a Bootable USB to Normal in Windows 11
Some would say converting a bootable USB back to normal in Windows 11 or any other operating system is as simple as formatting it. While that's not entirely wrong, and it does work in many cases, it's not always the case for some people.
You're brought to this article because you might have tried everything in your might to fix the said problem. However, there is a little checklist you should ensure before you get started. For instance:
- Has your USB suffered physical damage?
- Have you stored/copied all the necessary data from the device?
- Have you stored Windows files and other essentials on your disk?
The first point should help you fix your problem before attempting any other steps from this article. Suppose your USB has suffered physical damage, such as water exposure, broken components, etc. In that case, it's futile to try and bring it back to life.
It could be that your drive warmed up a little too much while installing Windows, and the components onboard got dented or disrupted. Moreover, it's not even that uncommon. So, analyze thoroughly and see if you find any physical damage.
If there's no such thing and your USB is working fine, make sure you copy all the necessary files. Don't worry about the Windows itself; you can always download another ISO image, or you might already have one.
However, make sure you copy your own personal files before you format them.
Convert Bootable USB Back to Normal with Full Capacity in Windows 11
Now that we know the problem and take the necessary pre-measured, let's talk about the fix itself. If you wish to use your USB for normal purposes again, then there are three methods that we can try.
To convert the bootable disk to normal in Windows 11, we'll be trying three methods that are guaranteed to work. Here they are:
A tool can help you do it effortlessly without taking up your precious time. While using disk management and CMD command will require you to thoroughly understand technical computing. Therefore, let's get started and analyze each of these methods:
1. Convert a Bootable Disk/USB to Normal with Bootable Format Tool
Finding a tool that makes your problem go away isn't that difficult. However, finding a dependable tool that guarantees to remove or fix your problem is a challenge. But, with Qiling Partition Master, you don't have to worry about fixing your USB.
Step 1. To create a bootable disk of Qiling Partition Master, you should prepare a storage media, like a USB drive, flash drive or a CD/DVD disc. Then, correctly connect the drive to your computer.
Step 2. Launch Qiling Partition Master, find the "Create bootable media" feature on the top. Click on it.
Step 3. You can choose the USB or CD/DVD when the drive is available. However, if you do not have a storage device at hand, you can also save the ISO file to a local drive, and later burn it to a storage media. Once made the option, click the "Proceed" button to begin.
When the process finishes, you have successfully created an Qiling Partition Master WinPE bootable disk. Now, you can manage your hard disks and partitions through the bootable drive whenever the computer fails to boot normally.
If you have RAID drives, load the RAID driver first by clicking Add Driver from the menu bar, which can help you add the driver of your device under WinPE environment, as some specific device cannot be recognized under WinPE environment without drivers installed, such as RAID or some specific hard disk.
Besides helping you turn your USB back to normal, it can help you with additional benefits, such as:
- Convert NTFS to Fat32 and vice versa.
- Other convertible formats include exFAT and EXT2/3/4.
- Wipe hard disk data.
- Reformat Windows 10.
- Resize or move partition.
All these factors about Qiling Partition Master make it the best option you have to convert bootable USB to normal in Windows 11. Besides these options, you also get to convert MBR to GPT or migrate your windows from one primary partition to another.
2. Restore Bootable Disk or Bootable USB to Full Capacity Using Disk Management
Now we'll be talking about another way of restoring your USB device. However, instead of a third-party tool, we'll be using a tool that you can find in windows. Therefore, go to your Windows 11 search bar, and look for "Disk management". Once you turn it on, here's what you will see:
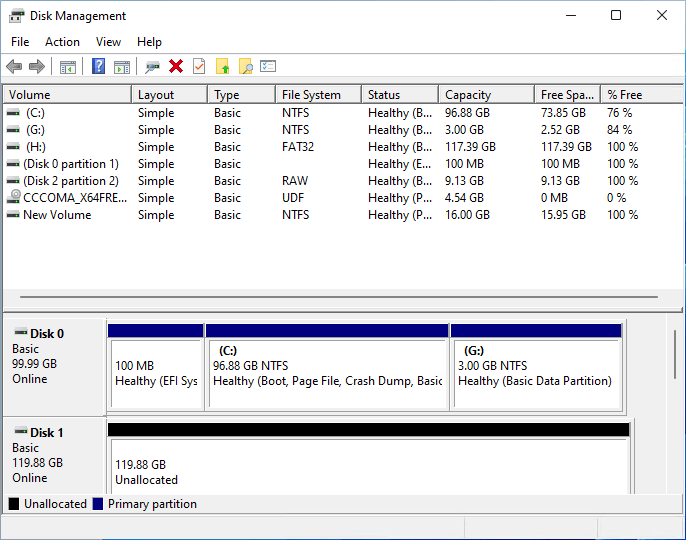
Disk Management allows you to access all of your physical drives, removable and internal. However, we'll be clicking on Disk 4 because that's our USB drive. Here's how:
Step 1. Right-click on Disk 4 (or your USB's drive letter).
Step 2. Click on Format.

Step 3. Click on Yes.
Step 4. Once you get this dialogue box, click on "NTFS" or any other format you wish to use. Make sure you click "Perform a quick format" before clicking "OK".

Once done, the disk manager will format your USB drive, and you will be able to see it normally on your computer again.
3. Unboot Bootable USB to a Normal One Using CMD
While both of the previous steps are guaranteed to work, you can use CMD if you aren't convinced. CMD, or command prompt, in Windows, is a special tool that you can use for your disk drives in many ways.
In the case of your USB, here's what you should do:
Step 1. Win+R and type CMD.
Step 2. Type Diskpart and enter.

Step 3. Then type list disk in Diskpart Window.

Step 4. Since Disk 4 is our USB drive, we'll type in "Select Disk 4". After that, we'll type these commands:
- Type clean and let it work
- Type create partition primary
- Type format fs=fat32 quick

Once you follow these steps, you should be able to see your USB in the normal format in your computer/This PC window.
Conclusion
All these steps can help you get your USB back. However, it's suggested that you use Qiling to ease your problems. It will not only guarantee to convert bootable disk or bootable USB to normal in Windows 11, but it will also do so seamlessly.
Related Articles
- [Full Guide] How to Rebuild MBR | Fix Damaged MBR
- How to Convert NTFS to EXT4 Without Losing Data on Windows 10
- How to Repair MBR on Windows Server (Two Quick Ways)
- Why and How to Merge Partitions to Solve Disk Space Issues?