How to Convert MBR to GPT in Windows Server 2022/2019/2016/2012
Applies to: Convert MBR to GPT on a data or system in Windows Server 2022/2019/2016/2012.
When converting a disk from one disk partition style to the other one, like from MBR to GPT, or GPT to MBR, which tool you should rely on for disk conversion becomes a question.
Here on this page, we'll show you three different ways of converting MBR to GPT in Windows Server 2022, 2019, 2016, 2012, 2008, etc.
Causes and Fixes for Unable to Convert MBR to GPT Error
"Can I Convert MBR to GPT without Formatting in Windows Server?"
"Why Can't I convert MBR to GPT in my Server computer? The Convert to GPT option is greyed out, how to fix it?"
When you are with the issue of being unable to convert MBR disk to GPT, the basic reasons are:
- The target disk is a system disk, and Disk Management can't convert OS disk to GPT.
- "Convert to GPT Disk" option in Disk Management requires partition deletion.
So how to fix this issue and change the disk type on your Windows Server computer? Pick one of the listed solutions and get rid of this issue with ease.
3 Solutions to Convert MBR to GPT in Windows Servers:
- Notice:
- Both Solution 2 and 3 are manual methods that require partition deletion for disk conversion, so please back up essential data to another secure disk in advance before you try these methods.
So which is the most efficient and reliable solution in disk conversion between MBR and GPT? Here is the Qiling Editors' recommendation:
- To convert MBR to GPT without losing data in Windows Server, please turn to MBR to GPT disk conversion software for help.
- If you have no essential files saved in the target MBR drive, you can use Disk Management for a try.
- As for DiskPart CMD is also a free try if you are familiar with Windows Server management.
Solution 1. Convert MBR to GPT Using Qiling Disk Conversion Software
Applies to: Convert MBR to GPT without data loss or reinstalling Windows Server OS.
For a 1-click solution in converting disk from MBR to GPT in Windows Server computers, we suggest that you turn to reliable disk conversion software like Qiling Partition Master Enterprise for help.
It provides you an "MBR to GPT" disk conversion feature that automatically changes the disk style to GPT without affecting the saved data, installed programs, and even the Windows Server operating system.
Qiling Partition Master Enterprise
Your trustworthy Windows Server disk manager.
- Extend System drive, combine/split partitions.
- Clone disk, migrate OS to HDD/SSD.
- Convert MBR to GPT, GPT to MBR, no data loss.
- 1-click adjust disk layout, create volumes at one time.
Here is the guide that you can apply this software to convert disk to GPT with success on your own:
Step 1. Download and launch Qiling Partition Master on your Windows computer.
Step 2. Click the MBR disk that you want to convert, click "More..." button and choose "Convert to GPT".

- Important
- If you've converted the Windows Server system disk from MBR to GPT, but the computer failed to boot up, please enter your BIOS settings and configure the Boot mode from Legacy to UEFI.
For a further guide, you can turn to this page for help:
Here are the steps to Enable UEFI: Step 1. Right Click on the Windows icon and click on Shut down and restart.

#2. Convert MBR to GPT in Windows Server Using Disk Management
Applies to: Change disk partition style in Windows Server using a manual way.
When you have no valuable files saved in your MBR disk or prefer a free method for disk conversion, Disk Management is a reliable tool that you can try.
Remember to back up important content on your disk before taking the following steps:
Note that reliable backup software like Qiling Backup can help if you need an instant backup solution for disk partition data backup.
Step 1. Press Windows + S, and type disk management, click "Create and format hard disk partitions" from the searching result.
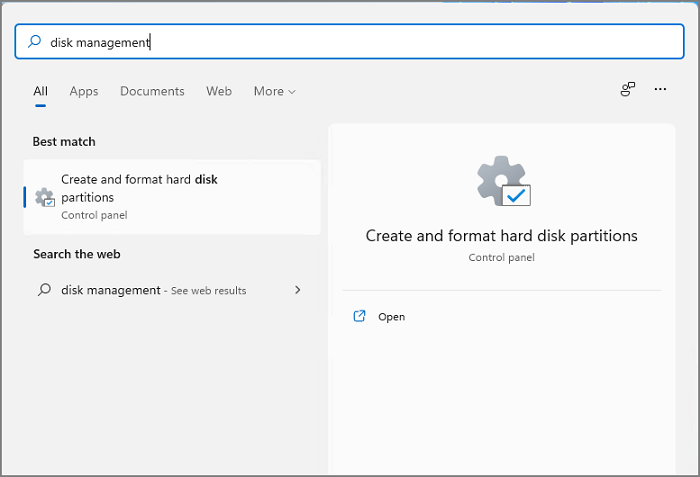
Step 2. Once the Disk Management opens, locate and find existing partitions on your MBR disk, right-click one volume and select "Delete Volume".

Step 3. Click "OK" to confirm the deletion.
Repeat Step 2 and Step 3 to delete all existing volumes on the disk.
Step 4. Once your MBR disk becomes an unallocated drive, right-click the disk, select "Convert to GPT", and click "OK" to confirm.

Wait for the process to complete, and after this, your disk is now with GPT. After this, you can create new partitions on the Windows Server disk and save back your valuable files to the disk.
#3. MBR to GPTConversion Using DiskPart CMD
Applies to: Running CMD command lines in DiskPart to convert MBR disk to GPT in Windows Servers.
Some Windows Server administrators prefer to run CMD command lines in DiskPart to run and manage disk partitions in their computers. If you are one of them, you can try the following tutorial steps.
Also, don't forget to save your essential personal or business files to an external disk before the disk conversion operation.
Step Guide to Convert MBR to GPT Using DiskPart CMD:
Step 1. Press Windows + S, type cmd, and click to open Command Prompt in the search result.
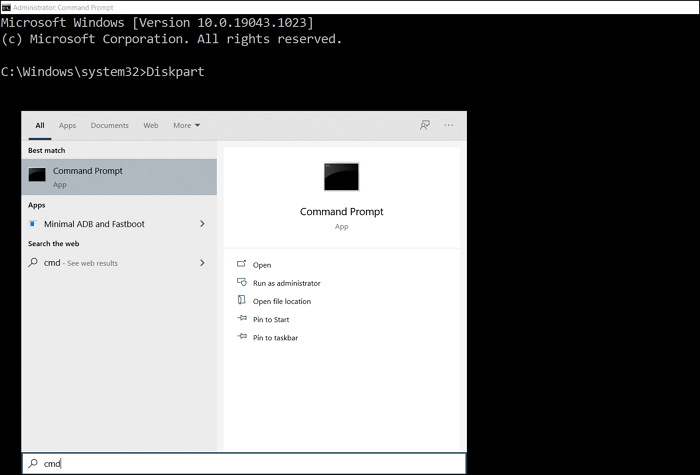
Step 2. Type diskpart in the command prompt window and hit Enter.
Step 3. Type the following command lines to start converting your disk from MBR to GPT and hit enter each time:
- list disk
- select disk * (Replace * with the number of your MBR disk.)
- clean
- convert gpt

Step 4. when the process completes, you'll get an unallocated GPT disk, and you can run the command lines below to create primary partitions on the converted disk:
- list disk
- select disk * (Replace * with the GPT disk number.)
- create partition primary size=** (The unite size will be MB.)
- Assign letter=* (Replace * with a new drive letter.)
- Format fs=ntfs quick
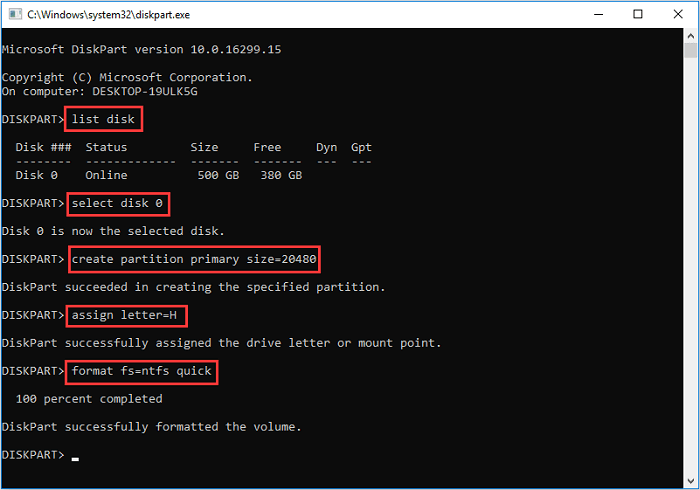
Step 5. Type exit and close the DiskPart window.
After this, you'll get a new GPT disk converted from MBR and you can save your files or install the Windows Server system on it.
Conclusion
We collected 3 methods that help to convert disks from MBR to GPT in Windows Server systems on this page.
For experienced Windows Server users, solutions 2 and 3 are practical tricks. However, if you prefer an integrated & low-risk way out, disk conversion software - Qiling Partition Master deserves a try, and you can seamlessly convert the disk to GPT with success.
Related Articles
- Instruction for SanDisk Write Protection Removal and Formatting Tool
- Reformat PS4 Hard Drive for PC in Windows 10/8/7
- 7 Top Best Free Disk Partition Software For Windows in 2022
- Partition Magic VS Qiling Partition Master, Which Is Better & How to Select