How Do I Convert NTFS to FAT32 in Windows 11 [2022 New Guide]
| Workable Solutions | Step-by-step Troubleshooting |
|---|---|
| Convert NTFS to FAT32 without Formatting | Step 1. Right-click target device partition and select "Advanced" > "Convert to FAT"; Step 2. When the check process...Full steps |
| Convert NTFS to FAT32 Using CMD | Step 1: Run CMD Prompt as an Administrator to get access to all commands and features; Step 2: To convert NTFS...Full steps |
How Do I Convert NTFS to FAT32 in Windows 11 [2022 New Guide]
Converting NTFS to FAT32 is not as difficult as it might sound. In this article, you'll find the complete procedure to convert NTFS to FAT32 Windows 11.
Does Windows 11 Support FAT32?
Yes, FAT32 supports all Windows Operating Systems, and most people commonly use it for formatting Flash and Pen Drives. Most USBs already come with FAT32 as default. Moreover, you can also check it by going to your Pen Drive or USB's properties and checking in File System.
There are several File Systems, for instance, FAT32, NTFS, and exFAT. And each comes with a few differences. You can convert NTFS to FAT32 in Windows 11, but it does not have FAT32 featured as the Default file system. Plus, you can not reverse it. For example, if you converted a Drive into NTFS, you can not convert it to the FAT32 version again.
FAT32 Vs. NTFS: Which One Should You Use?
Each File Type has its different use. Therefore, you should know when to use which File Type and make your decision accordingly.
FAT32
If you have a USB and share your files with different devices (other than Windows), and those files are sized under 4 GB, you should go with the FAT32 File System.
NTFS
In contrast, if you share most of your files with the Windows system and the size is more than 4 GB, NTFS would be a better choice.
Related article: NTFS or exFAT, Which is Better for HDD, SSD, M.2, or NVMe? Find Your Answer Here
How Do I Change My USB to FAT32 on Windows 11?
To convert USB to FAT32, you must follow a few easy steps. But, before rushing into that, you should make a backup of all your essential files on any other Drive. It is to make sure you do not lose data when you format the USB.
If you do not want to add an extra step of making a backup to your USB, you can also take the help of third-party NTFS to FAT32 converter software. It will give you a user-friendly interface and features several more conversion options. Therefore, it is a must-have tool for all Windows 11 users.
How Do I Convert NTFS to FAT32 in Windows 11 without Formatting?
Converting NTFS to FAT32 Windows 11 is possible, but it happens with formatting, which would be undesirable for many users. First, insert your USB, go to This PC, and right-click on your USB Drive for formatting. Select the format and pick the file system you want to convert it to. This way, you will convert your drive to the NTFS successfully. However, FAT32 has a few limits. It can only format Drives up to 32 GB. And if your USB's size is more significant than 32 GB, it will not show you the option FAT32 in the dialogue box either.
If you want to directly convert NTFS to FAT32 Windows 11, there is no built-in feature available. Therefore, you would have to install free software to help you convert its file type without losing data.
Download NTFS to FAT32 Converter Software: Qiling Partition Master Free
Qiling Partition Master Free is famous and easy-to-use software. With its user-friendly interface, you would not have to go through any hassle. You can entirely rely on this free software, and it will convert NTFS to FAT32 successfully.
Above all, it is known for doing all this without losing any data. Thus, you would not have to worry about losing your data or spending extra time to make a temporary backup.
Convert NTFS to FAT32 in Windows without Formatting
So, if you also have an NTFS Drive like a USB or SD Card and do not want to format it, Qiling Partition Master Free is a highly recommended tool. It will convert NTFS to FAT32 in Windows 11 without formatting the Drive.
Simply download Qiling Partition Master Free and follow these simple steps to convert your Drive successfully.
Step 1. Click target device partition and select "Moree..." > "Convert to FAT".

Step 2. When the check process completes, click "OK" to start NTFS to FAT32 conversion.
Question: Can I Convert NTFS to FAT32 Using CMD?
Simply, you can convert NTFS to FAT32 directly through CMD. But, you would have to format the entire drive. Or else it will be giving you errors.
Still, if you have made up your mind to use CMD to convert NTFS to FAT32, you should make a backup of all the essential data in the drive to keep it safe.
Once you have made a backup, follow these steps to convert NTFS to FAT32 in Windows 11.
Step 1: Run CMD Prompt as an Administrator to get access to all commands and features.
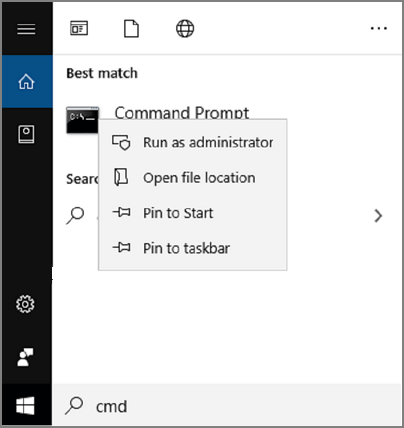
Step 2: To convert NTFS to FAT32 Windows 11 asks to enter these Commands in CMD in the same sequence as below.
- Diskpart and List Volume
Start by entering "Diskpart" and after that enter "list volume" to see all partitions and System File types.
- Select Volume X
Here variable 'X' refers to the volume number of Drive you want to convert to FAT32. For example, if you want to convert Drive D, then enter "select volume 4" and hit enter.

- format fs=fat32 quick
This command will format the entire drive and convert it to the FAT32 File Type.

While using these commands make sure you apply them in the same sequence and do not make any spelling mistakes to avoid any inconvenience.
Conclusion
There are several ways to convert NTFS to FAT32 in Windows 11. Its conversion is quick and simple. But, you would have to make a backup for your important data. However, you can always trust free Qiling NTFS to FAT32 converter software to convert your Drive's file types without formatting them. This way, it will save your effort and time to make a temporary backup. Moreover, installing Qiling Partition Master Free can come in handy in several aspects. For instance, it can also perform many other conversions including Logical to Primary, GPT to MBR, Basic to Dynamic, merge two SSD drives, and much more.
Related Articles
- SFC and CHKDSK: How to Run SFC and Chkdsk | Difference Unveiled
- How to Remove Partition on External Hard Drive in Windows 11/10
- Windows 11/10 Boot Repair: Fix UEFI Boot Issue on Windows 11/10/8/7
- Tips for Windows 11 Android Apps & How to Run Android Apps on Windows 11