[Fixed] 'Current Read-Only State Yes' on USB Flash Drive/SD Card
You can try restarting your device in safe mode, checking for any system updates, and running a virus scan to resolve the read-only state issue. Additionally, you can try using the built-in Disk Cleanup tool or a third-party disk cleanup software to remove temporary and system files that might be causing the problem.
PAGE CONTENT:
Applies to: Fix "Current Read-The "Only State Yes" error occurs when Windows is unable to read or access data from a storage device, such as an HDD, SSD, external hard drive, USB flash drive, or SD card. This error message is usually displayed in the "Error Checking" or "Properties" window of the affected device. The error is often caused by corrupted or damaged file system structures, which can be due to various reasons like power outages, file system errors, or physical damage to the storage device.
The article discusses how to resolve the issue of an external hard drive being read-only on a Mac. It explains that this problem often occurs when the drive is not properly ejected or is corrupted. To fix the issue, users can try restarting their Mac, then use the Disk Utility to repair the drive's permissions, and finally, try mounting the drive again. If the problem persists, users can try using the Terminal to reset the drive's permissions.
How Do I Fix 'Current Read-only State Yes" Error
Case 1 - How do I turn off read-only on USB?
Unfortunately, it seems that the write protection on your SanDisk USB flash drive has been re-enabled. You can try using the SanDisk software to remove write protection, or if that doesn't work, you may need to use a third-party tool or contact SanDisk support for assistance.
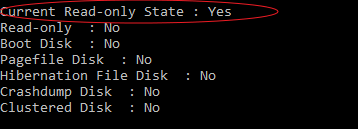
Case 2 - Current read-only state yes on Micro SD card
To unlock a micro SD card, try removing it from your computer, taking out the SD card from your phone, and then putting it back in your computer. If it still shows as read-only, try using a third-party software like EaseUS or MiniTool to change the read-only attribute. If the issue persists, try formatting the SD card, which will erase all data. Be sure to back up your photos before doing so. If you're still having trouble, consider consulting the user manual or contacting the manufacturer for assistance.
Many ordinary users are unaware of the "current read-only state yes" error and how it occurs. They also don't know how to resolve this issue, specifically how to change the read-only state from "yes" to "no" on devices such as hard drives, USB flash drives, and SD cards.
In the following, we'll help you to fix this issue, making device work normally again, and help to protect your device from becoming read-only again.
Overview of Current Read-Only State Yes
You will learn about the "current read only state yes" error and why your device is read-only, which includes understanding what this error means and the possible reasons behind your device being in a read-only state.
The 'current read-The "Write Protection" error occurs when your device is write-protected, preventing you from saving new files or using saved data. This issue is often seen in removable storage devices from brands like SanDisk, Transcend, Kingston, and more.
So why is your device read-only? It's caused by the following issues:
- The physical switch is locked.
- Your device is write-protected.
- The registry key is set to be a write-protection number.
So how to change read-1. Check if the device is properly connected and has enough power. 2. Try formatting the device in a different file system (e.g.
Solutions to 'Current Read-Only State Yes' on USB Flash Drive or SD Card [4 Methods]
Here are the 4 best ways to fix the issue, from easy to complex, in one paragraph:
- #1. Check and Turn Off the Physical Switch
- #2. Open Regedit and Change Registry Key
- #3. Use Write-Protection Removal Tool
- #4. Clear Read-Only State Yes via Diskpart
To remove the read-only state from your USB, SD card, external or internal hard drive, you can follow these steps: 1. Connect the device to your computer.
Solution 1. Check and Turn Off the Physical Switch
Not all flash disks or thumb drives have a lock switch. So, first, check if the device you have has a lock switch. If it does, you can use it to lock the device.
Step 1. 1. Locate the side of the stick where the battery compartment is.
Step 2. If there's a lock switch, move the switch to the unlock position.

Step 3. Now, connect your USB or sd card to your computer and check if it's accessible.
If it shows as read-If your computer is not working properly, try the following methods to make it and your data usable again.
Solution 2. Open Regedit and Change Registry Key
If you can't find a switch on your flash drive to remove write protection, you can use the Regedit editor to unlock it. This process is a bit more complex and should be done with caution.
Here is how to do it:
Step 1. Connect the read-only USB flash drive to a Windows PC by plugging it into an available USB port. Ensure the drive is properly seated and the PC recognizes it.
Step 2. To open the Run box, press the Windows key and the R key at the same time. Then, type "regedit" and click "OK" to open the Registry Editor.
Step 3. To make the registry changes, open the Registry Editor and navigate to the path HKEY_LOCAL_MACHINE\SYSTEM\CurrentControlSet\Control\StorageDevicePolicies.
Step 4. To disable write protection, click the "write protection" icon, and set the "value data" to 0, then click "OK".

Step 5. Close Registry Editor, and recheck your files on the USB or external device.
Solution 3. Registry Alternative - Write-Protection Removal Tool
If you're not tech-savvy, don't worry - there are graphical-based solutions to help you remove write-protection from devices like hard drives, USB drives, and SD cards.
Qiling CleanGenius is a tool that helps fix issues on drives without needing to know command-line, making it easy to use.
Here's an easy-Here's a one-paragraph guide on how to use this tool:
Step 1: DOWNLOAD and install Qiling Disk Master (free) on your computer.
Step 2: Run Qiling Disk Master on your PC, Select the device that is write-protected and choose "Format"..

Step 3: Assign a new partition label, file system (NTFS/FAT32/EXT2/EXT3/EXT4/exFAT), and cluster size to the selected partition, then click "Proceed".

Solution 4. Clear Read-Only State Yes via Diskpart Command
If you're encountering the 'Read-Only State Yes' error on your storage devices, you can try running the Diskpart command as an administrator to resolve the issue. This method is the last effective approach you can attempt to resolve the error.
Here are the steps:
Step 1. Restart PC, click your username icon, and select to log in as "Administrator".
Step 2. Connect your read-only or locked device to your computer if it's an external storage device. If it's a mobile device, try to unlock it.
Step 3. Type cmd in Windows Search box, right-click Command Prompt and select "Run as Administrator".
Step 4. Type diskpart and hit Enter.
Step 5. Type the following commands and hit Enter each time to clear the read-only state from your device:
- list disk
- select disk 2(Replace 2 with the disk number of your problematic drive.)
- attributes disk clear readonly

Step 6. Type exit to close Diskpart when the process completes.
After trying the above solutions, the storage devices should be accessible and available for modifying again.
Bonus Fix for 'Current Read-Only State Yes' With Qiling Partition Master
Your disk may be in a read-only state due to various reasons, including device corruption, file system errors, or even a virus infection, among other possibilities.
You can try downloading a partition manager like Qiling to format a corrupted flash drive or memory card, which may reset the device to a usable state again, resolving the 'current read-only state' issue that can affect SanDisk, Kingston, and other brands.
It allows you to:
- Format External/Internal Hard Drive to NTFS
- To format a USB or SD card to FAT32 (smaller than 32GB) or exFAT (larger than 64GB), follow these steps:
Before formatting a device, it's essential to back up all valuable data to another secure location first. Once you've secured your data, you can proceed with the steps to format the device.
- To format an external drive or USB, click on the device you want to format and select the "Format" option.
- Set the Partition label, File system (NTFS/FAT32/EXT2/EXT3/EXT4/exFAT), and Cluster size, then click "Proceed".
How to Prevent Device from Becoming Read-Only
Here we find some tips that you can follow to prevent and protect your storage devices from becoming read-only:
- 1. To ensure the security and availability of valuable files, create an extra backup of them to another secure location. This can be done by copying the files to an external hard drive, a cloud storage service, or a different computer.
- 2. Clear virus regularly on your computer
- 3. Don't encrypt the drive regularly
- 4. Eject and unplug your device properly
- 5. Setting a Windows-compatible file system on your device
The Bottom Line
The "Current Read-only State Yes" error occurs when your storage device is set to read-only mode. This can happen due to various reasons. To resolve this issue, you can try using one of four available tools: changing the physical switch side, altering the Registry key number, employing a write-protection removal tool, or running a Diskpart command to change the Read-only state from "Yes" to "No".
To ensure your device is 100% secure for saving files again, we recommend formatting and resetting it to NTFS for internal and external hard drives, or FAT32 or exFAT for USB and SD cards, using the Qiling partition manager software.
Related Articles
- How Do I Use DiskPart to Delete All Partitions in Windows? Your 2022 Guide Is Here
- SATA vs SSD: Which One to Choose [Indepth Comparison]
- How to Change MBR to GPT in BIOS Windows 11
- How to Solve Windows 11/10 High RAM Memory Usage Issue [10 Fixes]