D Drive Not Showing Up in Windows 10/11 | 4 Methods to Fix
| Workable Solutions | Step-by-step Troubleshooting |
|---|---|
| Solution 1. Run Computer Management to Rescan Disks | Step 1: Go to Disk Management and open it; Step 2: Now click the "Action option" from the menu bar and choose...Full steps |
| Solution 2. Use Qiling Partition Master to Recover Partition | Step 1. Open Qiling Partition Master and click "Partition Recovery" on the top menu. A new window will appear ...Full steps |
| Solution 3. Restore System | Step 1: Go to the Start option and type "System Restore". Click the "System Properties" tab; Step 2: Now, choose...Full steps |
| Solution 4. Update Device Drivers | Step 1: In the Windows search bar, type "Device Manager" and open it; Step 2: Find the Disk Drives and right-click...Full steps |
Introduction
"After upgrading to Windows 10, my d drive not showing up in windows 10. I tried searching in File Explorer but failed. Is there a way to determine the problem and how to correct it?"
Many windows users sometimes encounter an issue when their d drive is not showing up on windows 10/11. They try to find each section of the device manager, but they cannot locate it.
If you are also facing the same trouble, this post will help you navigate the missing D drive and fix the issue without any hassle. Let's move forward and find your d drive by following the step-by-step guide.
Why is D Drive Not Showing Up?
Usually, people use d drive as a secondary hard drive to store personal files. However, it is very annoying when you encounter problems with your hard drive disappearing or Windows 11/10 d drive disappearing when updating your operating system. When this happens, you cannot run any local program or file.
Let's find the answers to why this happens and how to fix it quickly?
Possibly, there are three common reasons for the disappearing D drive.
- 1) Normally, it happens at the time when you update the windows. After installing the updates, the system uses a CD or DVD drive to install the updates. After rebooting it holds the same initials as the drive letter. As a result, you may see the D drive missing in the system. A quick method to resolve this issue, go to Windows disk management and rename the DVD drive.
- 2) You may notice that some settings and configurations may change as you install updates. When you attempt to boot next time, you may see a message "D drive missing". It happens due to improper operations or other unknown factors.
- 3) Under mistaken operations, partitions and hard drives can disappear when we do some operations on them, such as adjusting partition sizes or reformatting hard drives. You can also use our software to reformat Windows 10 properly.
How to Fix D Drive Missing?
I hope you understand the reason behind the issue of why drive not showing up in windows 10. Now, it's time to fix this problem with the following quick and effective solutions.
Solution 1. Run Computer Management to Rescan Disks
Step 1: Go to Disk Management and open it.
Note* You can search "Disk Management" in the search box.
Step 2: Now click the "Action option" from the menu bar and choose "Rescan Disks".

The rescan process will enable the system to re-identify all the connections. Now, check if the D drive appears in File Explorer.
Solution 2. Use Qiling Partition Master to Recover Partition
There are countless tools available on the internet to help you recover a lost partition or drive in Windows. However, we need a powerful tool for quick data recovery and to create a new partition on missing space. To do so, you can choose Qiling Partition Master. It is the best option to help you in any way. Besides, it is also the best disk wipe software. The tool will not only help you recover the lost drive but will also automatically fix corrupted files.
Step 1. Open Qiling Partition Master and click "Partition Recovery" on the top menu. A new window will appear and ask you to select a disk to start searching for lost partition(s).

Step 2. A quick scan will immediately start. You can pause the scanning process by clicking "Proceed" at any time when the lost partition shows up to start your data recovery.

You can double click on the partition you're looking for to preview its content.
Step 3. As soon as the lost partition and data has been found, click "Recover Now". Or else, go on with "Continue Scanning" for more lost data recovery.

Step 4. After the recovery process, click "Finish". Your lost partition should reappear in your drive.
Solution 3. Restore System
Creating regular restore points on the system is a very useful practice. It will always be helpful for us to return the computer functionality to its normal state. By restoring the system you can easily reinstall the PC where you can navigate your missing D drive.
Follow these steps to create restore system points:
Step 1: Go to the Start option and type "System Restore". Click the "System Properties" tab.
Step 2: Now, choose the "System Protection" option from the menu bar, and select the "System Restore" option to start the process.

Step 3: After selecting the correct restore point. Click "Next > Finish" to restore the changes made.
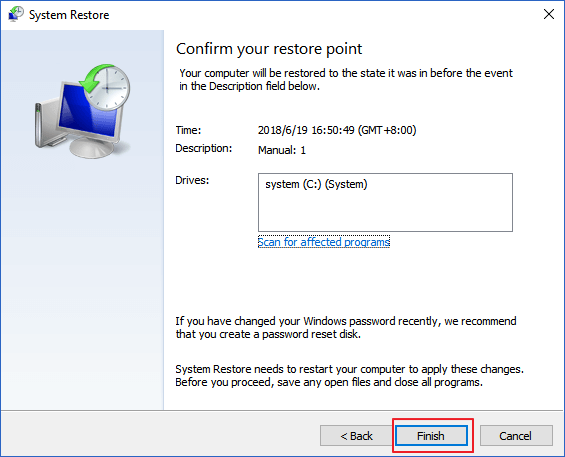
Note* Once the process started you cannot interrupt it. It may take 10 – 30 minutes, and your device will restart once the process is complete. Before restarting, make sure all the programs are closed properly.
You can check the missing d drive. If it is still not found, you need to use a third-party partition recovery tool - Qiling Partition Master.
Solution 4. Update Device Drivers
Updating drivers is an effective method to solve the issue of the D drive not showing up on windows 10/11. Let's start the process of updating device drivers:
Step 1: In the Windows search bar, type "Device Manager" and open it.
Step 2: Find the Disk Drives and right-click to expand the list. Now choose the "update driver" option.
Step 3: Select the "Search automatically for the updated driver software" option from the next window. Your computer will automatically start searching for the driver for updating.

What if the system fails to find the driver software automatically? Don't worry, you can manually download the drivers from the original website of the drivers' manufacturers.
Step 1: You can uninstall your driver by right-clicking on its name in the device manager window. Now choose the uninstall option.
Step 2: To reinstall the drivers, restart your device.
Conclusion
There is no need to worry if you encounter a situation of d drive not showing up windows 10/11. Using the given solutions, you can fix it rapidly and effectively.
Therefore in this article, we have provided the most effective clear-cut solutions to fix this issue. Using these four most reliable methods, you can recover your missing D drive without any hassle.
In a complicated situation, if you are still unable to recover your D drive, your only means of regaining the data is to recover the lost partition. To do this, Qiling Partition Master is the most reliable tool to restore the lost partition and its data.
Related Articles
- [2022] How to Convert Primary Partition to Logical Partition
- Troubleshooting: M.2 SSD Not Showing Up in Windows 11
- Here's What to Do With Unallocated Space on SSD After Cloning
- How Can I Merge Disk 0 and Disk 1 in Windows 11/10