How to Delete NTFS Partition [Three Ways in 2022]
NTFS stands for New Technology File System. It allows storing, organizing, and finding files on the hard disk. Due to its greater security and reliability, it is the default standard file system for Windows systems. So, you might be wondering if you can delete NTFS partition and how to delete NTFS partition. This article will help you with these questions.
Can You Delete NTFS Partition?
Of course, you can delete NTFS partition within Windows. Deleting the NTFS partition allows you to gain unallocated space to make room for other systems. But you need to make sure the NTFS partition is not part of the partition where the C drive is located.
If the NTFS partition belongs to the system partition, Windows will not allow you to delete it. You will see the delete volume greyed out when you delete it with Disk Management. The system partition is used to boot the Windows, so they cannot be deleted within Windows. To delete it, you need to use a third-party tool. Next, I will introduce three ways to delete NTFS partition.
- Notice:
- Delete NTFS partition will remove all the data on this disk, so it's better to backup all essential data in advance.
How to Delete NTFS Partition? [Three Ways]
Deleting an NTFS partition in Windows is a very simple operation. This guide will describe how to delete NTFS partition with a built-in and third-party tool. You can choose one according to your preference.
Method 1. Delete NTFS Partition via Qiling Partition Master
Method 2. Delete NTFS Partition via Disk Management
Method 3. Delete NTFS Partition via Diskpart
Method 1 will use a reliable and powerful disk tool as it can meet more needs. So, we will begin with the best way to give detailed steps.
Method 1. Delete NTFS Partition via Qiling Partition Master
Qiling Partition Master Free can easily delete NTFS partitions and keep all the data on the disk. By managing the partitions properly, it can keep the disk in good performance. And its interface is very simple and easy to operate, so it is suitable for novices. Download it, and you will know how to use it.
Step 1. Launch Qiling Partition Master, and click "Partition Manager".
Make sure that you've backed up the important data before deleting any partition on your disk.
Step 2. Select to delete partition or delete all partitions on hard drive.
- Delete single partition: right-click on a partition that you want to delete and choose "Delete".
- Delete all partitions: right-click a hard drive that you want to delete all partitions, and select "Delete All".
Step 3. Click "Yes" to confirm the deletion.
- Notice:
- If your NTFS partition is on the C drive, that partition belongs to the system partition, and you need to create a bootable disk to delete the partition.
Method 2. Delete NTFS Partition via Disk Management
Disk Management is a utility that comes with Windows to manage your computer's disks and partitions. It makes it easy to perform operations on partitions. To delete NTFS partitions with Disk Management, follow these steps.
Step 1. Open Disk Management: open the Run window by pressing "Windows+R" and type "diskmgtmt.msc" and enter.
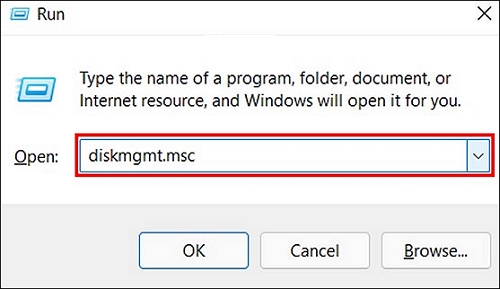
Step 2. Select the partition: find the NTFS partition you want to delete in the Disk Management tool window.
Step 3. Delete the partition: right-click the NTFS partition you want to delete after finding it and select "Delete Volume."

Step 4. Confirm the deletion of the partition and click "Yes."
- Important
- If the NTFS partition is an active system partition, you will receive the message, "Windows cannot delete this active system partition on this disk." If you still want to delete it, you need to create a Win-PE bootable media using the Qiling Partition Master in Method 1.
Method 3. Delete NTFS Partition via Diskpart
Diskpart is a tool that uses commands to manage and repair partitions. It supports all Windows users. And it has more features than Disk Management. But you need to be careful with the syntax parameters when using it. It is a rather complicated tool. Please refer to the following steps if you are interested in using it to delete NTFS partitions.
Step 1. Open Diskpart: hold down "Windows+R" and type "diskpart".
Step 2. Run the following command:
list disk – to see all the disks
select disk n – n refers to the number of the disk of the NTFS partition
list partition – to see all the partitions
select partition m – m refers to the NTFS partition you want to delete
delete partition

Step 3. Close the Command Prompt window.
- Tip
- If you want to use Diskpart to delete all partitions quickly, you can click on the link for help: Diskpart Delete All Partitions.
Conclusion
This guide introduced three ways to delete NTFS partition. Qiling Partition Master has more powerful features. It does not require many computer skills to easily delete or resize NTFS partitions. And you can also use Disk Management or Diskpart to delete NTFS partition. Besides, here are some more frequently asked questions about deleting NTFS partition. I hope these questions can be helpful to you.
FAQs About Delete NTFS Partition
There are some frequently asked questions about deleting NTFS partitions.
1. Can I delete the NTFS recovery partition?
Of course, you can delete the NTFS recovery partition. But you should not affect the running operating system. And the NTFS recovery partition usually will only take up a little space. So you can keep it on the hard drive.
2. How do I remove NTFS from Windows?
This passage offered three ways to remove NTFS from Windows. Qiling Partition Master is the best choice. If you want to remove NTFS partition via Disk Management, you can follow the three steps:
Step 1. Open Disk Management by inputting "diskmgtmt.msc" on the run window.
Step 2. Choose the partition you want to remove and right-click it.
Step 3. Choose "Delete Volume" and click "Yes."
3. Can I safely delete partitions?
Yes, there are several ways that you can use to delete partitions safely. For example, you can use Windows built-in tools: Disk Management and Diskpart. And you can also trust reliable software: Qiling Partition Master.
Related Articles
- Fix "Not Enough Space on the Disk in Windows Server"
- Resize Dynamic Disk to Extend or Shrink Dynamic Disk
- Windows 11 Is Not Booting? Your Fixes Are Here!
- SSD System Reserved: How to Remove System Reserved Partition