How to Delete Unallocated Space Windows 10 [Three Efficient Ways]
Unallocated space is the space that does not belong to any partition in your computer and cannot be used. It has no programs to write files and data to the disk. Also, unallocated space is not automatically allocated to other partitions by the computer.
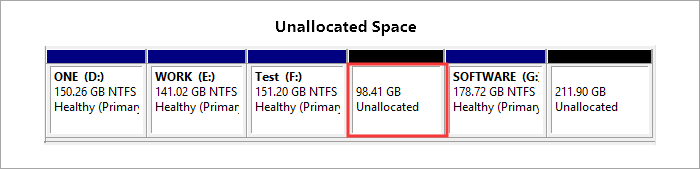
Many people may want to delete unallocated space to better use the disk. Can unallocated space be deleted? How should I delete unallocated space? This guide will take you to the detailed answers.
Can I Delete Unallocated Space
You can't delete unallocated space directly. Because no space exists in the operating system. You have nothing to delete. Fortunately, there are two ways to delete or remove unallocated space:
1. Create a new partition on the unallocated space
2. Extend the unallocated space into an existing partition
Once the unallocated space belongs to a partition, you can easily delete it if necessary. In both ways, you can make full use of the unallocated space. Let's see how to delete unallocated space with specific steps.
How to Delete Unallocated Space [Three Efficient Ways]
On Windows 10, you can delete unallocated space using Disk Management, the command line, or three-party software. You can choose a suitable solution. Here is a quick comparison of these three options.
| Comparison | |||
|---|---|---|---|
| Complexity | Easy, just a few steps | Medium | Difficult, it requires commands |
| Interface | Easy to understand | A little clear | Clutter without guidelines |
| Suitable users | For every stage, including beginners | For experienced users | For advanced users |
Disk management and Diskpart are more suitable for users who are skilled with computers. Qiling Partition Master, on the other hand, is a professional disk management tool with more powerful features and simpler operations. You can easily delete unallocated space even if you are not skilled in computers.
The following section will show you how to use these three methods to delete unallocated space. We'll talk about how to create a new partition and extend the unallocated space to the existing partition one by one.
Guide 1. Create a New Partition on Unallocated Space
Creating a new partition on unallocated space is a good way to remove unallocated space. Let's start with the simplest method.
Method 1. Create a New Partition with Qiling Partition Master
Qiling Partition Master is a versatile disk management tool that supports Windows 11/10/8.1/8/7 and Windows XP. It can easily create partitions and extend unallocated space that is not adjacent to each other. You can download the free software and try to delete unallocated partitions in Windows 10.
Step 1. Launch Qiling Partition Master. On the main window, right-click on the unallocated space on your hard drive or external storage device and select "Create".
Step 2. Adjust the partition size, file system (Choose the file system based on your need), label, etc. for the new partition.
Step 3. Click on the "Proceed" button to create a new partition.
Watch the following video tutorial and learn how to create a partition in NTFS, FAT, or EXT file system.
Method 2. Create a New Partition with Disk Management
Disk Management is a Windows built-in tool that allows you to manage, partition, format, and partition your hard disks. Follow these steps to delete unallocated space using Disk Management.
Step 1. Hold "Windows+R" and type "diskmgmt.msc" to open Disk Management.
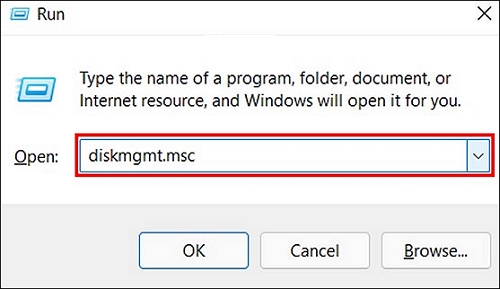
Step 2. Select the unallocated space. And right-click on it.
Step 3. Select "New Simple Volume." And follow the wizard to set the drive number, file system, and other settings.

Step 4. Click "Finish" to finish creating the partition on the unallocated space.
- Notice:
- The new simple volume grayed out if you create a partition on a 3TB MBR disk. Because MBR supports only 2TB hard disks at most, and only four primary partitions can be created on it. To create partitions, you need to use Qiling Partition Master to convert MBR to GPT.
Method 3. Create a New Partition with Diskpart
Diskpart will finish the creation and deletion of unallocated space in the form of a command line. When using Diskpart, you need to check the command carefully to avoid errors. To delete unallocated space, you need to create unallocated space first. Here are the specific steps to do so.
Step 1. Open the Run window and type "cmd" to open a command line window. And type "diskpart" and press "Enter."
Step 2. Input the following commands and press "Enter" when each command is completed.
list disk (you can see all the disks)
select disk 0 (0 refers to your disk number)
create partition primary size=x (x refers to the partition size)
assign letter=H (H is the partition letter)
format fs=ntfs quick (ntfs can be replaced with other file formats)

Guide 2. Extend Unallocated Space into Existing Partition
The three ways can also extend unallocated space into the existing partition. Let's look at how the three tool works to delete unallocated space by extending the unallocated space.
Method 1. Use Qiling Partition Master to Extend Unallocated Partition
Follow the steps below to use Qiling Partition Master to extend unallocated space:
Step 1. Locate the Target Partition.
Go to Partition Manager, locate the target partition and select "Resize/Move".

Step 2. Extend the Target Partition.
Drag the partition panel rightward or leftward to add the unallocated space into your current partition and click "OK" to confirm.

Extra Option: Get Space from Another Drive
If there is not enough unallocated space on your disk, right-click on a big partition with enough free space, select "Resize/Move".
Then select the target partition that you want to extend at the allocate space to column.
Step 3. Execute Operations to Extend Partition.
Drag the dots of the target partition into the unallocated space.
Then Click the "Proceed" to keep all the changes.
You May Also Like:
In addition to creating and extending unallocated space on unallocated space with Qiling Partition Master, it also supports other operations on unallocated space.
Method 2. Use Disk Management to Extend Unallocated Partition
Step 1. Open Disk Management and right-click the unallocated space.
Step 2. Click "Extend Volume" and follow the instructions to extend unallocated space into an existing partition.

- Notice:
- Unallocated space can only be merged into adjacent partitions. Otherwise, you will see the extended volume grayed out. You can use Qiling Partition Master to resolve this situation.
Method 3. Use Diskpart to Extend Unallocated Partition
Follow the steps below to extend the unallocated partition into existing partitions using CMD:
Step 1. Open the Run window and type "cmd" to open the command window.
Step 2. To extend the partition, type the following command and "Enter" in sequence.
diskpart
list disk
select disk 0
list partition
select partition 2
extend size =number

If you want to delete partitions using Diskpart, you can click the link below to learn detailed instructions.

How Do I Use DiskPart to Delete All Partitions in Windows?
Here this guide will assist you in cleaning up a drive for free using DiskPart. Here, besides deleting volumes, you'll also learn more command lines of creating, extending, formatting volumes with this utility.

Conclusion
This guide describes three ways to delete unallocated space. The unallocated space does not belong to any partition yet, so you can't delete it. You need to create a partition for the unallocated space or extend the unallocated space to an existing partition.
Qiling Partition Master is powerful and easy to use. It can solve your problems with Disk Management and Diskpart on Windows. If you have other questions, please see the next section.
FAQs About Delete Unallocated Space
If you still have questions about unallocated space, please continue with the following questions.
1. Why I can't delete unallocated space?
Unallocated space is unused, it doesn't belong to any partition, and it doesn't have any data on it, so it can't be deleted. You can create a partition on the unallocated space or extend the unallocated space into an existing partition.
2. What happens if you delete unallocated space?
If you delete unallocated space, nothing happens because you can't delete unallocated space.
3. Why do I have so much unallocated space?
Because several situations can cause you to get unallocated space, such as:
- Initializing a disk
- Deleting a partition
- Misuse or virus attack
Unallocated space is space that is not used. You can improve the utilization of an unallocated disk by recreating the partition or extending it to other partitions.
Related Articles
- How to Format SSD to FAT32 in Windows 10/8/7? Your Quick Guide Is Here
- How to Repair Invalid Dynamic Disk With Ease
- Format to FAT32 for USB or External Hard Drive in Windows 10 [Four Solutions]
- All You Should Know About Erase | How to Securely Erase Your SSD Information