Difference Between SFC, CHKDSK, and DISM Windows 11
- 1. What Is SFC Scannow and How to Use It?
- 2. What Is CHKDSK and How to Use It?
- 3. What Is DISM and How to Run DISM Command?
- 4. What is the Difference Between SFC, CHKDSK, and DISM?
- 5. Extra Tip: Repair Disk Error with Free Disk Manager
Introduction
When your computer begins reporting faults, slowing down, or acting strangely, you can use the built-in diagnostic tools in Windows 10 to attempt to figure out what's wrong. CHKDSK, SFC, and DISM are all programs that examine the health of your hard drive and restore faulty data, but they each function in a slightly different manner and target different regions of your system than one another.
System utilities like DISM, SFC, and CHKDSK are available, and you can use any or all of them. However, this can be both time-consuming and useless in the case of your situation. This article will go over the main Difference Between SFC, CHDSK, and DISM Windows 11 to ensure you know which one to use (and how to use!) during the time of need.
What Is SFC Scannow and How to Use It?
The Command Prompt tool that invokes System File Checker, the sfc command, has various unique switch options, one of which is sfc /scannow.
Sfc /scannow is the most frequent method to use the command. However, there are a plethora of other options.
Windows DLL files will be examined by Sfc /scannow, together with all of your computer's other essential Windows files. These files will be replaced if System File Checker detects an issue with them.
Run SFC to Repair System Files
There is a strong risk that certain system files are damaged or missing on Windows 10 when you start experiencing problems starting your laptop, unexpected errors occur, or functionalities don't operate properly.
The System File Checker (SFC), a command-line program intended to check the integrity and restore missing or damaged system files with functioning replacements, is included in Windows 10.
To restore corrupt or damaged Windows System Files, use the SFC command.
Step 1: Using the Start button's right-click menu, choose Command Prompt (Admin).
Step 2: Command Prompt window: Enter the command line sfc /scannow, then press Enter.

Notification: After sfc, a comma should be used.
Step 3: Persist in letting Windows 10 run a scan and correct any System File Errors it finds.
Notification: A comprehensive system scan might take 10 to 20 minutes. One of the following outcomes will be shown when the SFC scan is complete.
- Windows Resource Protection discovered no integrity breaches (a good result).
- Windows Resource Protection was able to identify and fix any corrupt files discovered.
- Windows Resource Protection detected some (or all) corrupt files, but it could not repair them (not a good result).
What Is CHKDSK and How to Use It?
CHKDSK is a command that can be executed from the Command Prompt to check the logical integrity of the file system. The entire name of CHKDSK is check disk; as the name implies, it is meant to check the disk for faults and then repair them. The CHKDSK application is available in all Windows versions, including Windows XP/7/8/10 and DOS.
Furthermore, you can execute this program directly from a Windows installation DVD. CHKDSK creates and displays disk status using a specific partition file system. People will see the disk status in the current drive if they enter CHKDSK without any arguments.
The most popular approach to access Check Disk is via an elevated Command Prompt window. There are check disk commands to assist you in checking and repairing faults on the specified partition. It will help if you run the command prompt as administrator to utilize the command prompt check disk.
Step 1: Click Windows + R simultaneously, type cmd, and press Enter. Then you'll be sent to a command prompt, where you can begin checking the disk using the command line.
Note: If you don't know how to use it, enter chkdsk /? and press Enter to get its settings or switches.

Important: If you cannot launch your computer, you can check the disk from a command prompt by booting the operating system into recovery mode or booting from the original installation disc.
Step 2: If you wish to test the integrity of the E: drive, use the command "chkdsk e:" at the prompt. Instead, use "chkdsk e: /f" to discover and rectify any faults identified on the E: disk.

Step 3: Check disk cannot repair volumes currently in use. Whether the volume is in use, a popup will appear asking if you want to schedule the volume to be checked the next time the system is restarted. Click on Yes.
What Is DISM and How to Run DISM Command?
DISM (Deployment Image Servicing and Management) is defined by Microsoft as a command-line utility that merges various Windows platform technologies into a single, coherent tool for servicing Windows images.
When the System File Checker (SFC) cannot resolve issues on a computer, the DISM utility is often employed. The DISM tool can repair Component Store Corruption, which is known to hinder SFC Scan from operating correctly on a computer when it is used.
Keep in Mind: If SFC is corrupted and does not function properly for whatever reason, you can restore it using DISM. To enable DISM, you only need to do the steps outlined below.
Step 1: By right-clicking Command Prompt and select Run as administrator, you can start Command Prompt as an administrator.
Important: Type the Following Command: DISM /Online /Cleanup-Image /RestoreHealth
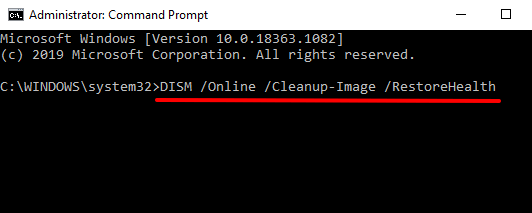
Step 2: To execute the command, press the Enter key.
Step 3: For it to complete the scan, which can take anywhere from five to 10 minutes, sometimes even longer.
Step 4: As soon as DISM has completed scanning your computer, restart your computer.
Notification: Don't worry if the progress meter seems to be stopped at 20 percent; this is quite normal; you need to be patient.
What is the Difference Between SFC, CHKDSK, and DISM?
SFC analyzes your system files while CHKDSK searches your hard drive and DISM scans and patches faulty files in the component store of the Windows system image, allowing SFC to function correctly. Make a backup of your disk partition before executing DISM, just in case anything goes wrong during the process.
To execute DISM, you'll need to start a Command Prompt with elevated privileges, just as you did with CHKDSK and SFC. You can first determine whether or not the picture is corrupted without making any modifications, which will save you time and the chance of doing fixes that aren't necessary.
Conclusion
Now that you know what CHKDSK, SFC, and DISM perform, you can try running one or more of these Windows troubleshooting tools to see if they can assist you in fixing your computer.
If you're still experiencing problems, you can try a System Restore procedure. In this case, your system data, configurations, and applications will be restored to a previous state in which they were operational.
Extra Tip: Repair Disk Error with Free Disk Manager
Last but not least, the most important of all, Qiling Partition Master Free Edition has long been a top-of-the-line choice for anyone looking for a sophisticated but simple-to-use disk management application that also happens to be completely free.
A familiar interface with a disk map, a comprehensive User Manual, and a plethora of Help resources make for an excellent starting point. With the help of the 'Check File System', Qiling Partition Master helps you solve your disk problems.
Step 1. Click the target partition that has a problem.
Step 2. Choose "Advanced" > "Check File System".
Step 3. In the Check File System window, check the "Fix the error on the disk" option.
Step 4. Click "Proceed" to check errors on your partition.
Partition Master Free is capable of formatting, copying, resizing, moving, and managing disk partitions in the same manner as its paid counterparts. Additionally, it supports detachable disks and hardware RAID. The following are some of the main aspects of the software:
- Apply a hard disk health check.
- Do a format or deletion to make your hard drive, solid-state drive, USB flash drive, memory card, or SD card usable again.
- Small partitions can be combined into a larger one to alleviate space constraints.
- Save all private and sensitive data by erasing everything from the hard drive.
Related Articles
- Which Is The Best File System Format for (Bootable) USB/External Hard Drive?
- How to Wipe a Hard Drive in Windows XP Without CD
- How to Clone and Move System Reserved Partition to Another Drive or Another Disk Windows 11/10
- 20 Tips and Tricks on How to Speed Up Windows 11/10 in 2022