Top 5 Disk Management Tools for Windows 11 in 2022
An OS is installed over the disk or hard disk or SSDs, in-short on physical storage space. As time passes, requirement changes, and we need to manage our Disks to create more partition, merge, delete, etc. While most users may not have to deal with it if it has been set up since the start, if you are setting it up manually, you must know how to manage disks in Windows 11.
What Is Windows 11 Disk Management?
Windows 11 also houses a built-in disk management tool that helps you manage hard disks and disks. The main task of the Disk Management utility is to create, format, delete partitions. If you know how to use this tool, you don't need any third-party software. However, the tool faces a bare-bone utility that doesn't offer any way to roll back if you have made a mistake. Nevertheless, it is important to know how to use it, so it comes in when there is a need.
Before we start, the disk portion tool in Windows 11 and Windows 10 is the same. Except for the slight UI changes, you will not see any difference.
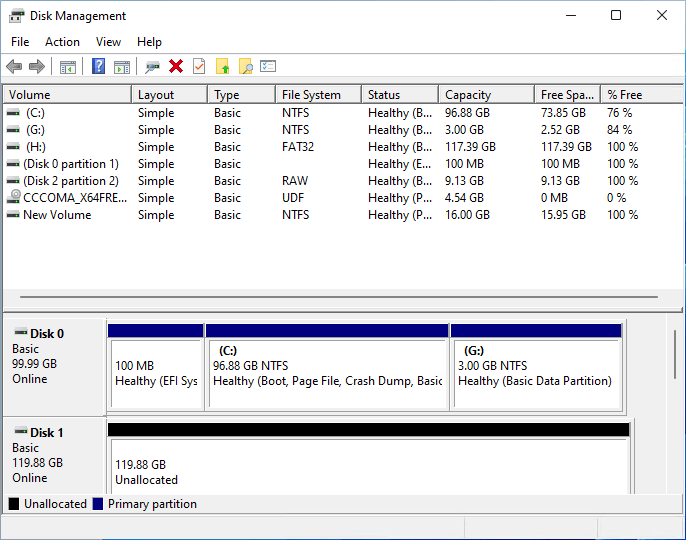
How to use Disk Management Tool?
To launch the tool, press the Start button, and type Disk Management. You should see "Create and format hard disk partition" in the list. Click to launch it.

The tool will list all the disks and partitions inside each of them. You can see the size of each disk, the size of each partition, and the EFI partition. On top, you will see a list of all the partitions, and at the bottom, all the disks and the way the partitions are physically arranged.

When you right-click on the Disk, you will see action menus that include creating a new volume, the option to convert to Dynamic Disk, convert to GPT disk, and so on.
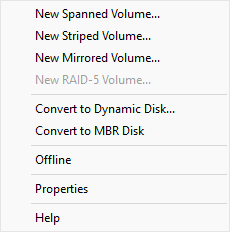
When you right-click on any partition, you will get options such as to make it Active, Extend, Shrink, Delete, Add Mirror, change the drive letter, and so on.
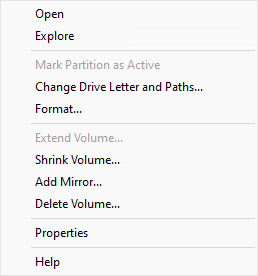
I would strongly suggest connecting an external hard drive and experiment with it. You can create multiple partitions, format them, and do other operations. Once you are sure of using it, you can then perform it on the primary drive.
That said, there are partitions in Windows which you should delete. It includes EFI system partition and Recovery partition. While the former is required by UEFI-based computers to boot into Windows, the latter is a set of tools that can help you recover Windows in case of crashes.
Top 5 Disk Management Tools for Windows 11
Windows Disk Management tool is not easy to use. It has a lot of options and features. Just opening the tool can confuse you. On top of that, there is no interim action that can help preview what will happen when you confirm the action.
That's why it's better to use professional software that offers better Disk management and storage optimization. Here is the list:
1] Qiling Partition Master

It's a professional disk management software that offers a plethora of features. Right from disk management to transferring OS from one drive to another and increasing space on C drive without loss of data. Here is the list of features:
- Complete Disk Management including resize/clone/merge/format/delete/
- Wipe/check partitions
- Prepare Bootable USB Drive for Advanced Recovery
- Transfer OS from one drive to another
- Convert NTFS to FAT 32
- Unlike others, the free version offers enough features a regular user would need.
- SSD 4K Alignment
Pros:
- Support partitions with BitLocker
- Adjust Disk Playout
- Check Partitions for disk errors
- Wipe Data
- Create Recovery USB
Cons:
- Not available for macOS
- Cloning is available only in the pro version
Guide to Create Partition Using Qiling Partition Master
Step 1: Launch Qiling Partition Master
On the main window, click on the unallocated space on your hard drive or external storage device and select "Create".

Step 2: Adjust the new partition size, file system, label, etc
Set the size, partition label, drive letter, file system, etc. for the new partition and click "Proceed" to continue.

2] GParted
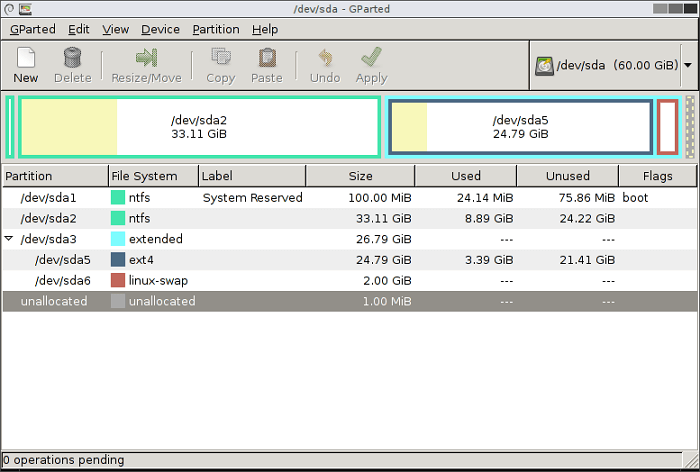
GParted is a free application to graphically managing disk device partitions. It enables you to create, delete, resize, move, check and copy hard disk partitions. The software can also attempt data rescue from lost partitions.
Pros:
- Set new UUID for an existing partition
- Copy and Paste Support
- Supports a wide variety of platforms include exfat, fat 32, and so on.
Cons:
- Old User interface.
- Development is slow.
Download from Home Page: gparted.org/
3] Free Partition Manager

Like all disk management software, it also allows you to clone, format, resize, etc the partitions on your computer. You can also set a partition as active so it can be used the boot. Along with this, the convertor allows switching from MBR to GPT and vice versa without data loss.
Pros
- Easy to use interface with preview
- Complete disk management including conversion without data loss.
- MBR to GPT/GPT to MBR without data loss
Cons
- Limited free trial
- Make sure there is enough unallocated space before performing any operation.
Download from Tenorshare: www.tenorshare.com/products/partition-manager.html
4] Acronis Disk Director
It's a professional disk management software that offers powerful tools to optimize disk usage, protect data, and manage files systems and the OS. It also offers tools that can help to improve drive performance to improve the overall PC experience.

Pros
- Disk Cloning, Volume Recovery, and Partition management
- Manage data while splitting, resizing, and converting
- Recover volumes that were accidentally Deleted
- Create logical volume or partition using multiple physical disks
Cons
- Built for pros and can be confusing for general consumers
- Reported failure to clone disk by many users. It may need multiple attempts.
Download from Acronis: www.acronis.com/en-us/products/disk-director-home
5] Paragon Partition Manager
While it is professional software, the company offers a Community Edition which is free for personal and home use. It's a complete disk management software that allows you to perform partition management, test surfaces for errors, undelete portions, and so on. You can use it to convert HFS volumes to NTFS without formatting and the same for MBR disk to GPT.
.png)
Pros
- Manage disks/volumes and dynamic disks
- Convert MBR disk to GPT and vice versa
- Undelete volumes
Cons:
- No option to backup disks or volumes
- Migrating OS from one to another PC is not possible
- You cannot wipe data using this software.
Download from Paragon: www.paragon-software.com/free/pm-express/
Conclusion
Disk Management is a fairly easy job, but one has to be sure of what they are doing else it will result in data loss. Since there is no way to reverse or preview the action when using Windows Disk management, it is best to use third-party software such as Qiling Partition Master, which offers such features.
Related Articles
- Difference Between SFC, CHKDSK, and DISM Windows 11
- How to Convert FAT32 to NTFS Windows 10 Without Losing Data in 3 Ways
- What is Dynamic Foreign Disk, How to Import Foreign Disk Without Data Loss
- How to Reformat a Hard Drive in Windows 11/10 and Mac [2022 Guide]