How to Solve "Diskpart Failed to Extend the Volume" [3 Efficient Ways]
Are you looking for a solution to fix the "Diskpart failed to extend the volume" error? We've got you! In this article, you can learn why Diskpart failed to extend the volume and three efficient ways to fix this error. But before we learn the fixes, we need to learn more about the "Diskpart failed to extend the volume" error. So let's start with what this error is.
What Is the "Diskpart Failed to Extend the Volume" Error?
Some users are used to using the Diskpart.exe utility to extend volumes, especially some Computer experts. It is a text-mode command line that supports storage objects, such as disk, partition, or volume configurations, and management from scripts, remote sessions, or direct input from a command prompt.
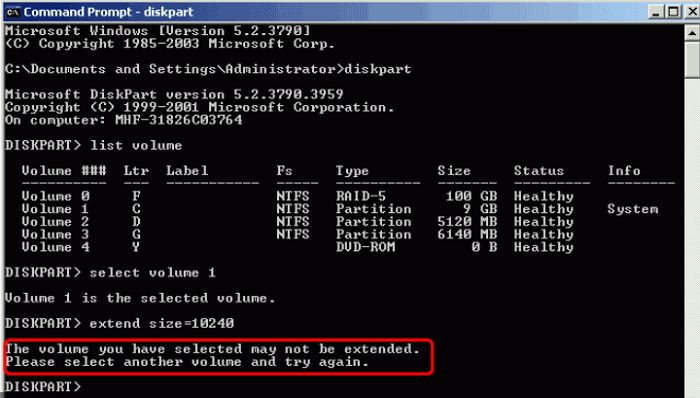
However, in some cases, when you perform the "Extend" command on the selected volume, you may receive error messages such as "The volume you have selected may not be extended. Please select another volume and try again." etc. Why can't DiskPart expand the volume? How can I fix it? Don't worry. You can find answers in the following content.
Also, you may also meet this error if you are using Disk Management, so we prepare a link to help you remove this error:
What Causes the "Diskpart Failed to Extend the Volume" Error?
It is very annoying when you try to use Diskpart to expand a volume and get an error. So what is the exact cause of this error? Let's explore it.
There are two main reasons for not being able to use DiskPart to extend volumes:
- The selected volume doesn't use NTFS: Diskpart can only extend NTFS volumes, so if your selected volume is FAT, Diskpart will show this error message.
- Insufficient space: If there is no adjacent unallocated space behind the target partition, this error may also happen.
All in all, the expansion failure is mostly due to the limitations of the DiskPart command line. Well, is there any fix that can help with the error? Sure, let's go to learn!
How to Fix "Diskpart Failed to Extend the Volume" Error - Three Efficient Ways
We have learned the reasons that lead to this error. Hence, it is time to fix this error based on the reasons mentioned above. In this part, there are three efficient ways to fix "Diskpart failed to extend the volume." Now, let's start to learn the first way. In this way, you can get a professional tool to extend the volume.
Way 1. Use Qiling Partition Master to Extend Volume
Qiling Partition Master Professional is an ideal alternative to Diskpart since it allows you to extend partitions with simple clicks. Besides, it doesn't need any command, so if you are not an expert in command lines, you will like it because it is much easier to use compared with Diskpart. Now, download Qiling Partition Master and follow the steps below to perform your action.
Step 1. Locate the Target Partition.
Go to Partition Manager, locate the target partition and select "Resize/Move".

Step 2. Extend the Target Partition.
Drag the partition panel rightward or leftward to add the unallocated space into your current partition.

Extra Option: Get Space from Another Drive
If there is not enough unallocated space on your disk, right-click on a big partition with enough free space, select "Resize/Move".
Then select the target partition that you want to extend at the allocate space to column.
Step 3. Execute Operations to Extend Partition.
Drag the dots of the target partition into the unallocated space.
Then Click the "Proceed" to keep all the changes.
Well, after this process, you have extended your volume without typing any commands. To our delight, Qiling Partition has many other features besides extending partitions. Continue to learn more about it.
What Else Can Qiling Partition Master Do?
As a professional and multifunctional disk management tool, Qiling Partition Master has a lot of functions, such as:
- Merge partitions
- Fix the "C drive gets full" error
- Convert NTFS to FAT32 or vice versa
- Extend the C drive with the second disk
- Move partitions to make them adjacent
- Move unallocated space to C drive or other drives
Hence, if you are facing tricky disk issues, don't hesitate to download Qiling Partition Master to help.
Way 2. Convert FAT32 to NTFS Before Extending the Volume
If the volume you are trying to extend is in the format of FAT32, you can convert FAT32 to NTFS, and this command will not damage the internal data of the partition. Once this is done, you will be able to successfully extend the volume with DiskPart.
Step 1. Find the targeted drive letter.
Step 2. Press the Windows icon key + R to open the Run box.
Step 3. Type cmd to launch the Command Prompt.
Step 4. Type help convert and then hit "Enter."
In this way, all the information about converting FAT volumes to NTFS is shown below:

Step 5. Then type convert drive: /fs:ntfs

Step 6. The last step is to type "exit" when the conversion is finished.
The file system of the target device becomes NTFS, so now, you can view and use the saved data on the drive again.
Way 3. Delete the Volume Behind Targeted Partition
If there is no adjacent unallocated space, you can delete the partition located to the right of the volume to be extended. If you want to extend your C drive, you can first delete the D partition to get an adjacent unallocated space. You will then be able to extend the volume using the DiskPart command line.
Step 1. Hit Windows Icon and R at the same time and type "Diskpart" to open it.
Step 2. Hit "Enter" every time you finish typing a command below:
list disk
select disk n (Replace n with the correct drive letter)
list partition
select partition x (Replace x with the partition number you want to delete)
delete partition
Then, you can delete the targeted partition. By the way, if you want to know other ways to delete a partition, there is a link for you:
Conclusion
After reading this article, you will know what to do when DiskPart cannot expand a volume in Windows 10/8/7/ XP/Vista. This article provides you with three effective solutions, and obviously, eMyPartitionMaster provides you with the most effective and easiest way to expand your volume. If you have other related questions, please continue reading the next paragraph.
FAQs About Diskpart Failed to Extend the Volume
We have discussed a lot about "Diskpart failed to extend the volume" in this article. Here, we list some other questions related to today's topic. Hope it can help.
1. Why can't I extend disk volume?
There are many possible reasons, such as:
- Not enough unallocated space on your hard disk.
- No contiguous free space or unallocated space behind the targeted partition.
- Windows can only extend the Raw or NTFS partition.
2. How do I extend a volume in Diskpart?
Hit "WIN+R," type "diskpart," and press Enter to open it.
Then, hit "Enter" each time you type a command below:
- list disk
- select disk 1 (1 refers to the disk number)
- list partition
- select partition 2 (2 is the target partition number)
- extend size=1024 (1024 is the size in MB of the targeted partition)
3. How do I extend volume with unallocated space?
You can use Disk Management, Diskpart, or third-party software to help extend volume with unallocated space. But if you are not that professional in computers, third-party software like Qiling Partition Master is a better choice. You can easily allocate your unallocated space with the help of its prompts.
Related Articles
- How to Stop Disk Check (CHKDSK) on Startup Windows 10
- Change GPT Disk to MBR Disk Without Formatting
- Fix 'Low Disk Space' Error in Windows Server 2019/2016
- Fixed: Windows Could Not Format A Partition on Disk 0 (Error Code 0x80070057)