One PC Plays as Two: How to Dual Boot Windows 11 with Windows 10 Together
How to run Windows 11 while you don't want to give up the current Windows 10, either? One solution is to dual boot Windows 11 with Windows 10.
Cannot be more excited to play both Windows 11 and Windows 10 on the same PC? Before looking further, let's go over several practical ways to keep at least two operating systems on one computer/laptop.
1. Install Virtual Windows 11 in Windows 10: Installing Windows 11 as a virtual machine using VM software can let you surf all the Windows 11 features based on the current Windows 10 environment. Though it's a widely adopted method, it isn't a good one if you don't have sufficient computer memory. Otherwise, it could run very slow, and the freezing issue happens a lot.
2. Create a Portable Windows 11 USB Drive: A bootable USB drive with Windows 11 can be used as a way to dual boot Windows 11 on a Windows 10 computer, but this is not a customizable solution. It asks for an original Windows 11 computer, which can be yours at home or at office, and a Windows To Go creator utility to make it.
3. Install Windows 11 on an Independent Hard Drive or Disk Volume: Consider a dual-boot setup. This requires a seperate hard drive, if you have one. Or, simply a disk partition with at least 25GB free space is enough (the bigger, the better), which you can use Qiling Partition Master to easily get one.
Next, we'll focus on how to install Windows 11 on a separate hard drive on your Windows 10 computer so you can dual boot Windows 11 with Windows 10 without affecting both systems' performance.
How to Create a New Partition for Windows 11 Installation
Without interfering with the original Windows 10 on your computer, we'll establish a place to house the new Windows 11 installation. If you have an empty second hard drive, just set it up for Windows 11. But if you need to install the new OS on the same hard drive with Windows 10, follow our tips to create a new partition on unallocated space with Qiling Partition Master.
Step 1. Launch Qiling Partition Master. On the main window, right-click on the unallocated space on your hard drive or external storage device and select "Create".
Step 2. Adjust the partition size, file system (Choose the file system based on your need), label, etc. for the new partition and click "Proceed" to continue.
Watch the following video tutotial and learn how to create a partition in NTFS, FAT, or EXT file system.
How to Download Windows 11 Without ISO
Step 1. The Win11 builder is integrated with the Qiling OS2Go software. Click the download button and launch the program after installation.
Step 2. Switch WinToGo Creator to Windows Install Drive Creator. The obtained system information is available on the home screen, and it keeps updating all the time. Apart from Windows 11, Win11 builder also supports you to download Windows 10/8.1.
Step 3. Connect your USB flash drive to the computer. Win11 builder will automatically detect your USB device, so all you need to do is click the Create button.
Step 4. The software will empty your USB drive data if it's a used one. Once the downloading process begins, wait there until it finished or leave for a while to do you own job.
Step 5. After successfully downloading the Windows 11 iso image file on the USB drive, start to install Windows 11 from the bootable USB drive on your computer by following the installation wizard step by step.
How to Clean Install Windows 11 on Your Windows 10 Computer
Step 1. Insert the Windows 11 installation USB drive to your PC, reboot and press the required key to access your boot menu. Choose the USB drive as the boot priority.
Step 2. Follow the installation wizard to install Windows 11 step by step.

Step 3. Make sure that you choose the correct disk volume as the installation drive.

Step 4. Wait for the installing process to complete, the computer will restart automatically.
How to Set Default Operating System for Startup
When your computer has two operating system drives installed, each time you power it up you'll need to choose an option between Windows 10 and Windows 11. If this is not convenient for you, follow the steps to set a default operating system to start.
Step 1. Press Windows + I keys to bring up Settings. Go to System > About and then click the Advanced system settings link.
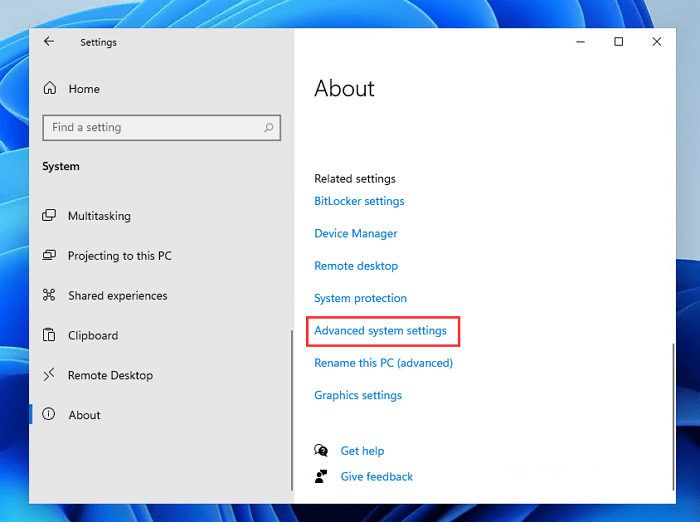
Step 2. Click the Settings button under the Startup and Recovery section.

Step 3. Under the System startup section, click the drop-down menu under the Default operating system and choose the one you wish to directly boot from. The choice of Time to display list of operating systems is useful so you can choose your preferred OS in that time limit. Click OK to save the changes.

Step 4. Now start your computer, you'll be presented with both Windows 10 and Windows 11 access. If you do not do anything there, after xx seconds the computer will boot the default OS you've already set.
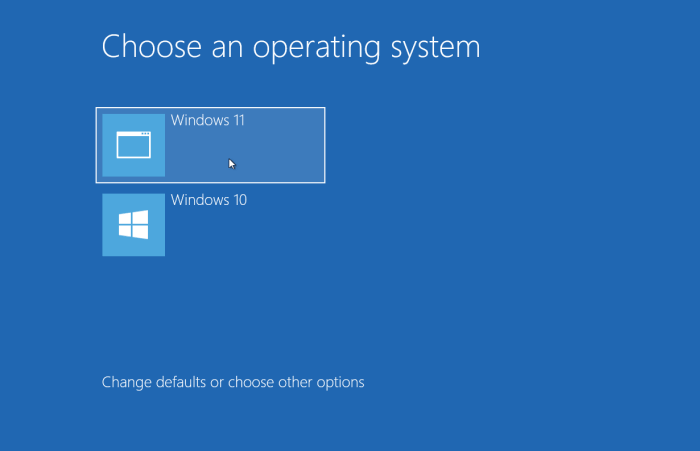
Concluding Words
From what we discussed in this article, a dual boot setup is the most efficient and productive way to run Windows 10 and Windows 11 together, to make one PC play as two. If you get clear all the tricks of creating a new partition, downloading Windows 11 without ISO, installing Windows 11 and set the default operating system for startup, share this post to others who need help.
Related Articles
- 0xC1900101 Error in Windows Update, Cannot Install Windows 11 [FIXED]
- Windows 11 Installation Has Failed? Your Fixes Are Here
- Turn On Secure Boot for Windows 11 Installation
- Windows 11 Free Upgrade from Windows 10 [How-to] Step by Step