How to Extend Windows Server Partition [Server Guide]
Every system comes with a built-in partition. Even so, the system nowadays has sufficient capacity. However, no matter how large the storage capacity is, several factors such as installed apps, cache memory, and temporary files contribute to the overall space usage. These files quickly fill up the available space. You may not notice it or be unaware of it. Yet, it does take up space on your computer. You keep your data in the specified capacity. Some versions of Windows include an extra partition called the window recovery partition.
In most cases, the partition size is sufficient to hold data. When you have a large amount of data to store, you will undoubtedly need more space. To effectively handle the data in the available storage capacity you need to increase the partition size.
| Workable Solutions | Step-by-step Troubleshooting |
|---|---|
| Fix 1. Extend Server Partition with Qiling Partition Master | To start extending partition, you should first locate the target partition and select "Resize/Move"...Full steps |
| Fix 2. Expand Windows Server Partition in Disk Management | Step 1: To begin the procedure, type diskmgmt.msc in the search tab...Full steps |
The expansion of the partition not only assists in better data organization but also helps in space allocation. If the available space is accurately distributed, you can get the most storage capacity out of it.
When it comes to allocating space in a partition, it appears to be a simple task. However, this is not always the case. The volume button can sometimes become greyed out due to a minor constraint, making an otherwise straightforward action more difficult.
Can you Extend the Server Partition?
"I have a built-in partition in my system. When I try to add more data to it, it crashes. The Windows server is running out of disk space and displays the notice "Low Disk Space." I kept on trying to transfer data in smaller chunks. I assumed that because the data was in large amounts. It would be impossible to transfer it all at once. Nonetheless, it was a failure. Is there any way to resolve this problem? "How can I store my data in the available space?"
We will make a Windows extended partition in this article. We'll also look at the tools and approaches for resolving such problems. In addition to this, we will suggest you a quick fix tool that you can use even if this is your first time. By the end of this article, you will determine which option is the best for extending the window server partition. So let's get into details now and see the step-by-step process.
Tutorial on Extending Server Partition
If you need a step-by-step guide, the respective method and operation process is shown below. You can get started here now.
Option 1. (Easiest) Extend Server Partition with Qiling Partition Master
In the cases indicated above, you must follow particular measures to extend the partition. We recommend trying software that is not only simple to use but also gets the job done quickly. Qiling Partition Master can create a partition that allocates space appropriately. This software is intended to help you maximize the disk capacity. It allocates space correctly to make the best usage of the available disk capacity. Besides that, it can restore the action if extend is interrupted during the process.
Qiling Partition Master Enterprise
Your trustworthy Windows Server disk manager.
- Extend System drive, combine/split partitions.
- Clone disk, migrate OS to HDD/SSD.
- Convert MBR to GPT, GPT to MBR, no data loss.
- 1-click adjust disk layout, create volumes at one time.
The following are some of the noticeable features of Qiling Partition Master that make it preferable to use:
- Partitions can be readily resized, extended, split, created, formatted, deleted, hidden, and erased.
- Prevent data loss.
- It can migrate operating systems.
- It allocates hard disk space and eliminates low disk space issues.
- Support for converting NTFS to FAT32, or vice versa.
- It modifies the label of partitions for better data organization.
- It merges the smaller partition into a larger one to alleviate the low disc space problem.
- Completely secure and safe
You can download the Qiling Partition Master from its official website. It accurately allocates the space.
Step 1. Locate the Target Partition.
To start extending partition, you should first locate the target partition and select "Resize/Move".

Step 2. Extend the Target Partition.
Drag the partition panel rightward or leftward to add unallocated space into your current partition and click "Proceed" to confirm.

Extra Option: Get Space from Another Drive
If there is not enough unallocated space on your disk, click on a big partition with enough free space, select "Resize/Move".
Drag the dots of the big partition to shrink it for the unallocated space and click "Proceed".
Option 2. Extend Windows Server Partition in Disk Management
Now that we have identified the issue. We have found a way to solve it with the help of a third-party tool. We'll now look at how to extend Window Server Partition using the default technique.
The following are the methods to extend the Windows Server partition in Disk Management:
Step 1: To begin the procedure, type diskmgmt.msc in the search tab, click "OK" to open Disk Management.
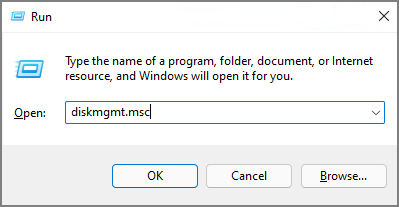
Step 2: Check if there is unallocated space next to the target partition that you tend to extend.
- If yes, move to Step 3 and continue.
- If no, right-click a neighbor partition with sufficient free space and select "Shrink Volume" to create unallocated space.

Step 3: Right-click on the Disk with unallocated space and select "Extend Volume".
Step 4: The Windows Extend Volume Wizard will open in a window. Click on the Next button
Step 5: The following window will provide the disk space you have available to expand. Click on "Next".

Step 6: Click on "Finish". You will have your disk partition extended as per your requirement.
By following the above steps you can have your Window Server partitioned by the default methods.
To Sum Up
To summarise the discussion, we looked at the causes of low disk space and how to solve the problem. You have the option of selecting the solution that best meets your requirement. You can either use the default disk management solution. Disk Management also works well. Although, there are occasions when it does not operate correctly since some options are greyed out. Qiling Partition Master is a software that we recommend. This tool is free of errors and simple to use. Its user-friendly interface makes it simple to allocate storage space. Check it out for yourself by downloading the trial version.
Related Articles
- Top 8 Best Free Windows 11/10/8/7 Disk Management Tools (2022 Update)
- Mini SD Card | What Is Mini SD Card, How to Format It
- How to Reallocate Disk Space Without Losing Data in Windows 11/10/8/7
- How to Fix Virtual Disk Manager the System Cannot Find the File Specified in Windows 10/8/7