How to Fix BOOTMGR Is Missing Windows 10/8/7
| Workable Solutions | Step-by-step Troubleshooting |
|---|---|
| Fix 1. Restart Your Computer | ...errors. The Bootmgr error could be a fluke.Full steps |
| Fix 2. Reset All Internal Data and Power Cables | A Bootmgr error could be caused by unplugged, loose, or malfunctioning power or controller cables. ...Full steps |
| Fix 3. Remove Non-Bootable Media | A Bootmgr error will occur if your computer is attempting to boot from a non-bootable media, such as a CD, DVD, or USB drive that doesn't contain a valid operating system. This error typically occurs when the computer is set to boot from the wrong device, or when a non-bootable device is inserted into the computer's boot order. |
| Fix 4. Change the Boot Order in BIOS | If you have multiple drives, ensure the bootable device is listed first in the BIOS settings. This will allow the system to prioritize the correct drive for booting.Full steps |
| Fix 5. Rebuild BCD in WinRE | You can use the bootrec.exe tool in the Windows Recovery Environment (Windows RE) to repair the error. The tool can be used to rebuild the boot configuration data, which can help resolve issues with the boot process. To access the Windows RE, you can restart your computer and press the F8 key while it is booting to access the Advanced Boot Options menu, then select "Repair Your Computer" from the menu. Once in the Windows RE, you can open a command prompt and type the command "bootrec /fixboot" to rebuild the boot sector.Full steps |
| Fix 6. Fix Corrupted MBR with Bootable USB | The "Bootmgr is missing" error often occurs due to a damaged Master Boot Record (MBR). To resolve this issue, you can try repairing the MBR, which may involve running a command like `bootrec /fixmbr` in the Command Prompt, or using a third-party tool like EaseUS MBR Repair. This should help restore the MBR and allow the system to boot normally again.Full steps |
| More 4 Useful Methods | If you're experiencing issues with your Windows installation, consider running Startup Repair to troubleshoot the problem. Alternatively, if you have a backup image, you can try performing a system restore to revert to a previous working state. If neither of these options work, you may need to perform a clean installation of Windows, which will erase all data and programs, so be sure to back up any important files and data before proceeding.Full steps |
Windows 10 BOOTMGR Is Missing Error Overview
Users may encounter a black screen with the error message "BOOTMGR is Missing. Press Ctrl+Alt+Del to restart" when trying to boot their Windows 10 or Windows 7 PCs. This error typically occurs when the system's boot manager, BOOTMGR, is missing or corrupted, preventing the computer from loading the operating system.
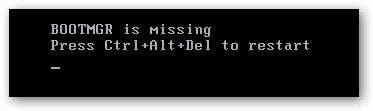
You may also see the error message "BOOTMGR is missing" with various other error messages, including "BOOTMGR is missing" alone, "BOOTMGR is missing. Press Ctrl+Alt+Del to restart," and "BOOTMGR is missing.
- "BOOTMGR is missing Press any key to restart."
- "BOOTMGR image is corrupt. The system cannot boot."
- "Couldn't find BOOTMGR"
What Is BOOTMGR
BOOTMGR, or Windows Boot Manager, is a read-only hidden file located in the root directory of a partition marked Active, typically a system-reserved partition without a drive letter. It automatically loads volume boot code and starts the operating system from the hard drive.
When the BOOTMGR is missing or corrupted, Windows cannot boot and displays the "BOOTMGR is Missing" error message.
What Are the Causes of BOOTMGR is Missing Windows 10/7
When you start your computer, the Power On Self Test (POST) processes run by the BIOS before booting your Windows copy. The BOOTMGR is missing error occurs after the POST is complete and Windows starts to load.
The BOOTMGR error can be caused by many things, including:
- The BOOTMGR files are corrupted and misconfigured.
- Windows boot sector is damaged or missing.
- The PC is set to boot from a non-bootable device.
- Errors, corruptions, or bad sectors appear on the hard drive.
- The reasons for the issue are not specified, but they could be related to a hardware problem, such as a faulty motherboard, or a software issue, like an outdated BIOS, a loose or damaged hard disk interface cable, a hard drive failure, or an operating system upgrade problem. (Note: I rewrote the text in one paragraph as requested, but I had to make some minor changes to the original text to make it flow better)
This guide will walk you through the process of fixing the "Bootmgr is missing" error on Windows 10 or Windows 7. The guide will cover the steps necessary to resolve this issue and get your system up and running again. Let's get started.
How to Fix BOOTMGR Is Missing Windows 7/8/10
If you're experiencing the "BOOTMGR is missing" error on Windows 10 or Windows 7, try these 10 fixes in order: check the installation media, run the System File Checker, check the BIOS settings, check the boot order, create a new bootable USB drive, check for disk errors, run the ChkDsk utility, check for malware, run the DISM tool, and finally, perform a System Restore. Go through these steps step by step to find the solution that works for you.
Fix 1. Restart Your Desktop or Laptop
Sometimes, a simple reboot can help repair the BOOTMGR issue, as it can resolve any temporary glitches. If the problem persists, the next step would be to try and repair or reinstall the BOOTMGR. This can be done by using the Windows installation media to boot into the recovery environment, and then running the built-in repair tool.
Fix 2. Reset All Internal Data and Power Cables
The "BOOTMGR missing" error can be caused by an unplugged, loose, or faulty power or controller cable. To resolve this issue, it is recommended to reset and re-establish connections between the PC and hard drives using SATA cables and power cables.
Fix 3. Remove Non-Bootable Media
To rule out the possibility that the 'BOOTMGR is Missing' error appears because your PC is trying to boot from a non-bootable device, ensure you have removed all removable media such as a USB flash drive, a floppy disk, or other unbootable disks.
Fix 4. Change the Boot Order in BIOS
The issue of Windows 10 BOOTMGR missing is still present in some cases. To resolve it, check the boot sequence in the BIOS settings and ensure that the correct hard drive or other bootable device is listed first to boot your computer. This will help prevent the BOOTMGR missing issue from occurring.
Step 1. To access the BIOS settings on your Windows 10 or Windows 7 computer, restart your computer and press the DEL or F2 key as it boots up to enter the BIOS Setup.
Step 2. To resolve the issue, go to the BIOS settings, navigate to the "Boot" tab, and ensure the hard drive is set as the first boot device, then restart the PC.

Fix 5. Recreate BCD from Windows Recovery Environment (WinRE)
1. Open the Command Prompt in Windows RE. 2. Type the command bootrec /fixmbr and press Enter. 3.
Step 1. 1. Insert the Windows installation disk into your computer. 2.

Step 2. To access the Command Prompt in Windows, click on "Troubleshoot" from the Start menu, then select "Advanced options", followed by "Command Prompt". Once you're in the Command Prompt, type "C:" and press Enter.
Step 3. 1. `cd Desktop`
bootrec /fixmbr
bootrec /fixboot
bootrec /rebuildbcd
Chkdsk /f
Step 4. After completing each command successfully, type "exit" and restart your computer. This should resolve the issue and allow the computer to boot up and run properly again.
Fix 6. Repair Corrupted Master Boot Record with Bootable USB
If the Master Boot Record (MBR) is corrupted, the computer won't boot up and displays a "BOOTMGR is missing" error message, requiring a rebuild of the MBR using a tool like Qiling Windows partition manager. This can be done using a bootable USB and doesn't require an installation disc.
- Transfer free disk space from one drive to another directly.
- Resize/move, merge, clone partition, and check file system error.
- A disk cloning tool can be used to clone a disk, convert it to MBR or GPT partitioning, convert it to dynamic or basic disk, and even wipe all data from the disk. This makes it a powerful tool for managing and manipulating disk partitions.
- Migrate OS to SSD to speed up Windows without reinstalling.
Step 1. Create a WinPE bootable disk
- Launch Qiling Partition Master and click "Create bootable media" on the toolbar. You can then select to create the bootable disk on a USB drive or CD/DVD, depending on your computer's capabilities.
- Click "Proceed" to finish the process.

Step 2. Boot Qiling Partition Master Bootable USB
- Connect the bootable USB or CD/DVD to your PC.
- Press F2 or Del when you restart the computer to enter the BIOS screen. Set and boot your computer from "Removable Devices" or "CD-ROM Drive". And then Qiling Partition Master will run automatically.

Step 3. Rebuild MBR
- In the Tools and utilities page, choose "Fix Boot" to continue.
- Select the disk whose MBR is damaged. Then, click "Proceed" to build the MBR. After that, your computer can boot normally again.

Fix 7. Run Startup Repair from Windows Recovery Environment (WinRE)
Run Startup Repair on Windows 7 to fix BOOTMGR is missing:
Step 1. If you're missing the BOOTMGR file in Windows 7, you can start the computer with the Windows installation disc. If you don't have a CD, you can create a bootable USB from the ISO file and boot the PC from the USB drive to enter the Windows Recovery Environment.
Step 2. Select "Startup Repair" under the System Recovery Options window to continue.
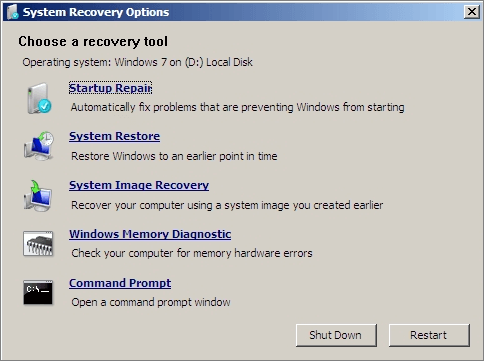
Run Startup Repair on Windows 10 and Windows 10
Step 1. Insert the Windows 10 bootable installation disc, and then start the computer.
Step 2. When the message "Press any key to boot from CD or DVD" appears, press a key on your keyboard to proceed with the booting process from the CD or DVD.
Step 3. To proceed, select a language, choose a time and currency, select a keyboard or input method, and then click "Next". Afterwards, select "Repair your computer" from the menu.
Step 4. To troubleshoot, click the "Choose an option" screen and then select the "Troubleshoot" option. Next, click the "Advanced" option on the "Troubleshoot" screen.
Step 5. To fix a computer that won't turn on, go to the Advanced options screen, click "Automatic Repair or Startup Repair" on the list.

To fix the "BOOTMGR is missing" error in Windows 10, you can try the following steps: restart your computer and check if the issue is resolved. If not, you can try to create a new bootable USB drive using the Media Creation Tool and then use it to boot your computer. If that doesn't work, you can try to repair the boot sector by running the built-in System Restore tool or by using a third-party tool like EaseUS Todo Backup.
Fix 8. Perform a System Restore if You Have a Backup Image
If System Restore is enabled on your computer, you can try running System Restore from the Windows Recovery Environment (WinRE) to fix the BOOTMGR is missing problem in Windows 7 or Windows 10.
Step 1. To find the Startup Repair options using the Windows installation disc, repeat the steps above. This time, select System Restore.
Step 2. Follow the System Restore Wizard instructions and select the appropriate restore point.
Step 3. Select Finish to restore the system.
If you're encountering the "BOOTMGR is missing" error, don't worry, there are several methods you can try to resolve the issue. You can try booting your computer in safe mode, checking the boot order in the BIOS settings, and verifying the boot partition, or running a System File Checker (SFC) scan to check for any corrupted system files. If none of these solutions work, you may need to consider a clean Windows installation or replacing the PC hard drive.
Fix 9. Perform a Clean Installation of Windows
A clean installation of Windows can resolve the BOOTMGR is missing issue by completely removing Windows from your PC and reinstalling it from scratch.
Before performing a clean installation, it's crucial to back up your important files to prevent data loss. If you're unable to access your data, you can use professional data recovery software, such as Deep Data Recovery, to recover data from a computer that won't boot. This will ensure that your files are safe and can be restored after the installation is complete.
Step 1. Create a bootable disk
To create a bootable USB, you'll need to prepare an empty USB drive, transferring any important data to another device first. Then, use Deep Data Recovery WinPE Edition to create a bootable disk on the empty USB. This process will erase any existing data on the USB.
Connect a USB drive to your PC, then launch the Deep Data Recovery WinPE Edition software. Select the USB drive and click "Create" to create a bootable disk.

Step 2. Boot from the bootable USB
Connect a bootable disk to a PC that won't boot, change the boot sequence in the BIOS, and restart the computer while pressing F2 to enter the BIOS. This is a common solution for many users.
To boot your PC from a removable device or CD/DVD drive instead of the hard drive, press F10 to save and exit the settings. This will allow you to boot from a bootable USB disk or CD/DVD.
Step 3. Recover data from a hard drive that won't boot
When booting from a USB, you can run Deep Data Recovery from the WinPE bootable disk. Select the file type and click "Next" to proceed.

Select the drive you want to scan, click "Scan" to start the scanning process and find all your lost files.

To recover data from your computer or laptop, start by scanning the device. Once the scan is complete, you'll be able to preview all recoverable files, select the ones you need, and click "Recover" to restore them. To avoid data overwriting, save the recovered files to a different location.

Fix 10. Replace the Hard Drive
If a clean installation of Windows fails, it's likely due to a hardware issue with the hard drive. To resolve this, recover any important data from the corrupted hard drive and replace it with a new one, which should prevent the BOOTMGR missing error in Windows.
Related Articles
- How Long Does It Take to Format a Hard Drive? Hard Drive Takes Forever to Format Fixes
- How to Fix External Hard Disk Slow to Respond in Windows 11/10/8/7
- How to Create Qiling WinPE Bootable Disk in Windows 10/8/7
- Initialize SSD/HDD for Free and Fix 'Disk Unknown Not Initialized' Error