Fix Windows 11 Update Stuck at 0%, 100% on Your Own - Qiling
Windows 11 Update Process is very similar to its previous version, but they are smaller. However, there is one common thing—they all get stuck. When updating, if you do not see any changes in the progress bar or worse it gets stuck as 99% for all-day, this calls for troubleshooting. In this article, we'll be covering everything related to the issue of the Windows 11 update getting stuck, its causes, and several solutions as well. Follow these suggestions listed in these solutions to bypass any problems and safely install the Windows 11 update on your PC.
| Workable Solutions | Step-by-step Troubleshooting |
|---|---|
| 1. Check and Fix Unstable Network Connection, Power Supply | Check your internet connection and power supply...Full steps |
| 2. Clear SoftwareDistribution Folder | Open Start and search for Command Prompt. Right-click on it and click on Run as administrator...Full steps |
| 3. Extending System Partition With Sufficient Space | Option 1. Extend System C drive with unallocated space...Full steps |
| 4. Installing Windows 11 From Bootable USB | Download and luanch Qiling Win11builder on your computer...Full steps |
Why Does The Windows 11 Update Get Stuck (Causes)?
Several factors can be responsible for causing this issue, and the type of approach needed to fix them also differs. It could be your internet connection that is making download longer or you may run out of storage space in between updates and so on.
Unstable Internet Connection
It is the cause that is responsible for most of the 'updates getting stuck' issues. The same goes for the installation of the Windows 11 update as well. Unstable internet connection, aside from being a cause itself, can give birth to even more reasons. The unstable internet connection can lead to an error in the downloading process of the update, or the downloaded files may be corrupted, which may cause the update to get stuck.
Unstable Power Supply
Although not as frequent as other causes listed in this section, the unstable power supply can also cause Windows 11 updates to get stuck on your PC. Windows 11 update installs on boot. If the power supply is unstable, it may interrupt the installation process, leading to the update getting stuck at a certain level.
Insufficient Storage
Windows updates, especially version upgrades like Windows 11, need plenty of space to install. The ISO of Windows 11 is over 4.5GB. It will be first downloaded on the system drive and then decompressed to start the update process. One of the causes of the Windows 11 update getting stuck can be insufficient storage on the system drive. So make sure before you start updating, clear out enough storage space for the process to complete.
Corrupted ISO File
An unstable internet connection may cause this, but sometimes the downloaded file itself is corrupted. The update process can get stuck if the Windows ISO file is corrupted or isn't compatible for some reason. The ISO file is of utmost significance in the installation process of Windows 11, and if it's corrupted, the installation process will face certain obstacles.
How Do I Know If My Windows 11 Update Is Stuck?
It is essential to verify that the Windows 11 update is stuck before jumping to conclusions and trying solutions to fix it. Here are some of the known symptoms that hint at a stuck update installation process:
1. Stuck At Downloading: 0%, 90%, 100%, etc. or it's not progressing
If your Windows 11 update is stuck at a certain percentage of the files downloaded in the downloading part of the whole process, it might hint at a stuck update installation process. Wait for some time to verify if your download seems stuck at a certain level or hasn't progressed at all, even when your internet connection is fine.
2. Windows 11 download completes at 100% but doesn't go to the next stage, hangs for hours.
It is safe to assume that your Windows 11 update is stuck if the download is 100% complete and nothing happens for hours. Usually, you'll be taken to the next stage once you reach the 100% download mark, but if that doesn't happen and your PC stays hanged for a long time, you may have to restart the process.
3. Windows 11 update takes hours but doesn't move at all
The Windows 11 update process may take some time to complete, but it doesn't take hours. If your update takes hours to install, it might be stuck, and you need to try the solutions listed in this article to fix the issue.
How Do I Fix Windows 11 Update Stuck (0%, 11%, 99%, 100%) Issue
As mentioned earlier, depending on the cause of the issue, the approach needed to fix it might differ. Before we take a look at the real solutions, here are some quick tips that you can try:
- Disable and Enable Windows Update Service
- Reset Windows Update Components
- Turn Off Firewall Temporarily
- Unplug External Storage Devices
If these tips aren't working for you, here are some more impactful ways to fix the issue. Follow them one by one, and always check if the update has started progressing after every section.n.
Method 1: Check and Fix Unstable Network Connection, Power Supply
We discussed earlier that an unstable internet connection and an unstable power supply might lead to the Windows 11 update getting stuck. Here the things you can try to check and solve these problems:
Unstable internet connection: Check your internet connection. If it is fine, then disconnect your PC, restart it and connect again. Use an ethernet cable if it is an available option. The chances of Windows 11 update getting stuck on a stable internet connection are low. Try connecting to a different network. You've to make sure the PC is connected to a stable internet connection while undergoing the update installation process.
Unstable power supply:This can lead to Windows 11 update getting stuck as well. Disconnect your PC from the power supply and check it thoroughly. Once you're sure that the power supply is fine, re-plug your PC and check again. Look for a different power source if the one you've been using is even slightly unstable.
Method 2: Clear SoftwareDistribution Folder And Re-download Windows 11
Windows Update Agent is responsible for maintaining the SoftwareDistribution folder, a significant folder for Windows 11 updates. Usually, there is no business with this folder, but there might be a need to clear its contents to force Windows to start downloading updates again. Windows will re-download all of the content of this folder when it sees nothing is there, on its own later. So you don't need to worry about anything. Follow the steps listed below carefully to clear the SoftwareDistribution folder safely:
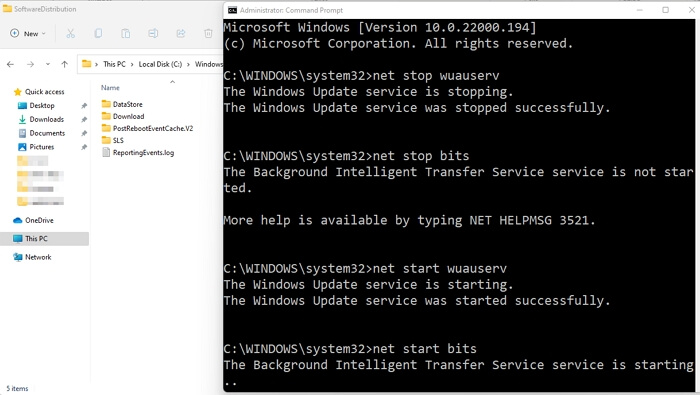
- Open Start and search for Command Prompt. Right-click on it and click on Run as administrator.
- Type the command: net stop wuauserv and press the Enter key. It will stop the Windows Update Service.
- Type the command: net stop bitsand press Enter. It will stop the Background Intelligent Transfer Service (BITS)
- Open This PC by pressing Windows + E and navigate to this location: C:\Windows\SoftwareDistribution
- Select all of the contents you see in the SoftwareDestribution folder by pressing Ctrl + A and delete them. Restart the computer and repeat the process mentioned if you encounter any trouble while deleting the files.
Next, we need to start the two services that we stopped at the beginning of this process.
- Type this command in the command prompt and press Enter: net start wuauserv
- Type this command and hit Enter: net start bits
Re-download Windows 11. Make sure to verify files and download them on a stable internet connection.
Method 3: Extending System Partition With Sufficient Space
Check your C drive or where Windows is available; if it has enough space left for installing the Windows 11 update. If it doesn't have enough space, you can add more space by altering partitions or uninstalling some of the applications and clearing your download folder.
Many software available on the internet will help you with that, but we recommend using the Qiling Partition Master. Using the Qiling Partition Master, you can easily extend the storage of your C drive and proceed with the Windows 11 update process without any issues.
Option 1. Extend System C drive with unallocated space
- 1. Click on the System C: drive and select "Resize/Move".
- 2. Drag the system partition end into the unallocated space so to add it to the C: drive. And click "Proceed" to execute the operations and extend the C drive.
Option 2. Extend System C drive without unallocated space
- 1. Click a big partition with enough free space on the system disk, select "Resize/Move".
- 2. Drag the strong end into the itself space to shrink it and click "Proceed" to start resize the partition.
- 3. Select the system drive at "Disk management" page, and drag the end of System C drive into the unallocated space. Click "Proceed" to extend the C drive.
Method 4: Installing Windows 11 From A Bootable USB
This solution will allow you to clean install Windows 11 to your system from an external bootable USB. You'll need software to do that, and we recommend using the Qiling Win11 Builder. You can use this software to download the Windows 11 update on an external drive and use it to install it on your PC later. Qiling Win11 Builder is a handy tool that eliminates the chances of facing an error where the update process gets stuck.
Step 1.The Win11 builder is integrated with the Qiling OS2Go software. Click the download button and launch the program after installation.
Step 2. Switch WinToGo Creator to Windows Install Drive Creator. The obtained system information is available on the home screen, and it keeps updating all the time. Apart from Windows 11, Win11 builder also supports you to download Windows 10/8.1.
Step 3.Connect your USB flash drive to the computer. Win11 builder will automatically detect your USB device, so all you need to do is click the Createbutton.
Step 4.The software will empty your USB drive data if it's a used one. Once the downloading process begins, wait there until it finished or leave for a while to do you own job.
Step 5.After successfully downloading the Windows 11 iso image file on the USB drive, start to install Windows 11 from the bootable USB drive on your computer by following the installation wizard step by step.
Step 6. Once the USB is ready, restart the PC and get into the BIOS or UEFI. Here you need to change the device order of Boot. Instead of using the HDD, you need to choose a USB drive. Done that, save, and exit.

Step 7. The computer will boot using the USB drive, and Windows 11 installation should begin. Make sure to select the same system drive where Windows 10 was installed. If you are doing it on a new PC, then make sure you have enough storage. Follow the wizard, and complete the installation process.
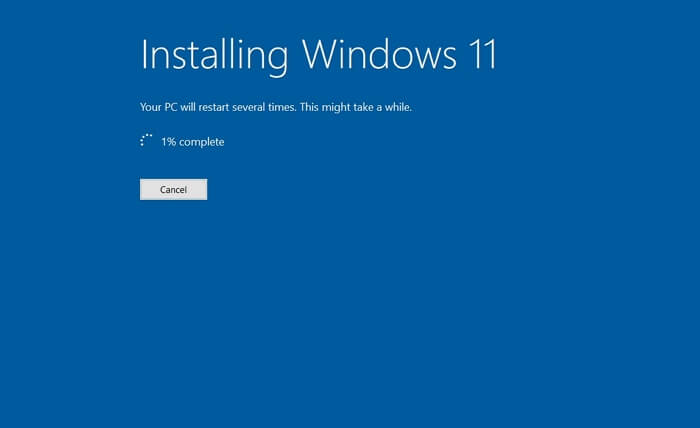
Conclusion
Windows 11 will soon be available for installation and update on almost every Windows 10 system. There are chances of facing the issue of the Windows 11 update getting stuck due to one or the other reasons. In this article, we discussed the possible causes of that issue and the solutions to them as well. With that being said, we'll be wrapping this article up with hopes that this article helped you.
Related Articles
- Solution: How to Securely Wipe Free Space on SSD
- Fixed: Windows Could Not Format A Partition on Disk 0 (Error Code 0x80070057)
- 2022 Tutorial: How to Resize C Drive in Windows 10/8/7
- How to Add Unallocated Space to D Drive on Windows 10/8/7