How to Format BitLocker Partition in Windows 11
| Workable Solutions | Step-by-step Troubleshooting |
|---|---|
| Remove or Turn Off BitLocker, and Back up Valuable Data | Step 1: Unlock Encrypted Drive; Step 2: Disable BitLocker; Step 3: Backup Valuable Data...Full steps |
| Format BitLocker Partition in Windows 11 with Format Tools | 1. Qiling Partition Master...Full steps 2. File Explorer...Full steps 3. Disk Management...Full steps |
Are you still searching for a method to format the BitLocker partition in Windows 11?
Don't Worry!
In this blog, we will see the different methods to format BitLocker partitions.
What is BitLocker Partition?
In Windows 11, Microsoft has continued to offer the fantastic feature of encrypting the whole disk drive.
This is done using the Bitlocker technology.
The BitLocker partition is a protective layer that protects all the data available in your system from unauthorized access, even if the computer is stolen or lost.
All of the data in BitLocker Partition is Password-Protected. The user always requires the BitLocker password or BitLocker recovery key to unlock, decrypt and access the data in the partition.
Can't Format a BitLocker Partition in Windows 11, Help!
Suppose you have a Windows 11 computer with an encrypted BitLocker partition on the C drive.
You need to format it, but Windows gives you the following error: "You can't perform this operation on a BitLocker drive".
Should you take your computer to the repair shop?
Or is there a workaround?
Yes, there are multiple methods that you can follow without going to a repair shop!
Here is the most effective one.
We have divided the method into two parts.
If you need to backup your data in the encrypted drive first before formatting, you can start from Part 1. Else you can directly jump to Part 2.
Part 1. Remove or Turn Off BitLocker, Then Back up Valuable Data
You can remove, disable or turn off BitLocker in many ways. Here is the easiest one:
Step 1: Unlock Encrypted Drive
Disabling BitLocker without deleting your necessary data is only possible by unlocking the encrypted drive first, for which you can use the following steps:
1. Go to Control Panel > System and Security and click on BitLocker Drive Encryption.
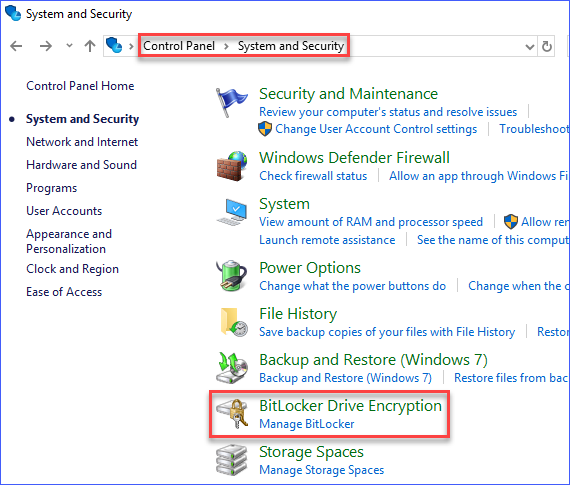
2. Click Manage BitLocker.
3. Click Unlock Drive.
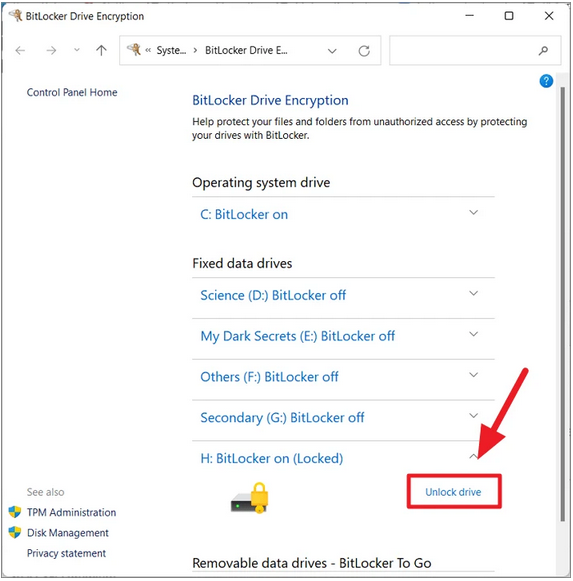
3. Select the drive that you want to unlock and click Continue.
4. Choose one of the following options:
- Enter a 48-digit recovery key that you have previously backed up (if you have one);
- OR Enter your password (if you have one).

Step 2: Disable BitLocker
Next, you can disable BitLocker encryption by Control Panel:
1. Go to Control Panel, click System and Security, and click BitLocker Drive Encryption.
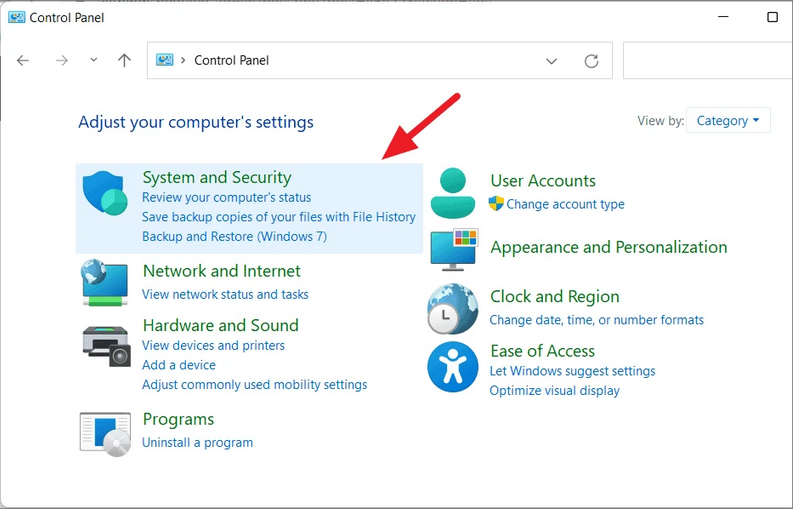
2. Select the drive from the list for which you want to disable the BitLocker.
3. Click on the Turn Off Bitlocker link next to the selected drive.
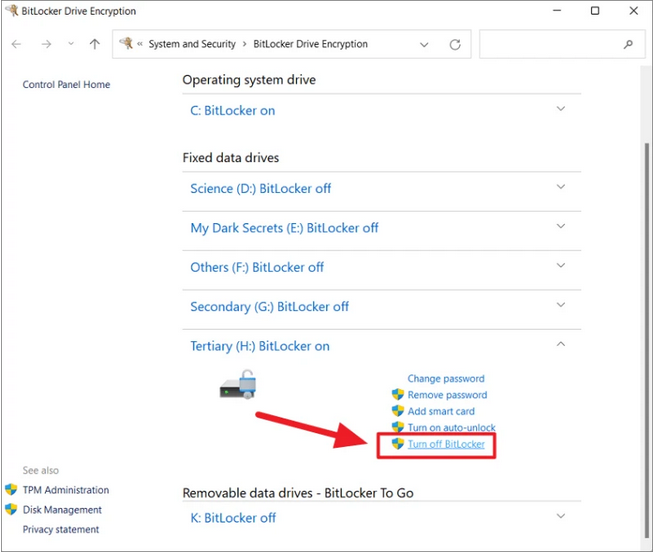
4. In the dialog box that pops up, click Turn off BitLocker to proceed.
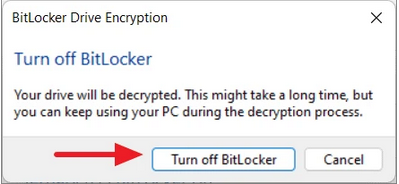
Step 3: Backup Valuable Data
Once your encrypted drive is unlocked, and BitLocker Encryption is disabled, you can simply access the drive and move or copy your files to another partition, USB, external hard drive, or wherever you want.
Part 2. Format BitLocker Partition in Windows 11 with Format Tools
Formatting Partition can permanently damage your hard drive if not done correctly, so it is highly recommended to use professional partition software.
Here is the list of top 3 format tools that Windows 11 users can apply to format BitLocker partition.
1. Qiling Partition Master - A Professional Partition Manager Software
Qiling Partition Master is one of the most reliable, trusted, and effective software to format BitLocker partitions in Windows 11 and Windows 7/8/10.
This user-friendly partition manager comes in Free and PRO versions with 100% disk partition managing functions.
The free version of the Qiling Partition Master Disk Management tool can be used to convert, resize, move, merge, format, and delete partitions without data loss.
Whereas the Pro version comes with loads of additional features. It is designed to increase computer performance, combine two SSD into one, wipe difficult disks, and safely migrate OS (Windows/Linux) to SSD/HDD without reinstalling system and applications.
- Click the external drive or USB you intend to format and choose "Format".
- Set the Partition label, File system (NTFS/FAT32/EXT2/EXT3/EXT4/exFAT), and Cluster size, then click "Proceed".
- Check message warning, and click "OK" to format the hard drive partition.
This partition software can also be used for system cache cleanup and a bunch of other different operations.
2. File Explorer
You can also format Bitlocker Partition using File Explore, even without a recovery key or password. However, you will lose your data.
But, in case you have the password or recovery key and want to backup your essential data, follow the steps mentioned in Part 1 before applying this step.
To format BitLocker partitions in Windows 11 with File Explorer, you need to:
Step 1: Open the Windows Explorer window by clicking on the File menu.
Step 2: Next, right-click on the BitLocker drive (or the one you wish to format) and select "Format".

3. Disk Management
Here's how you format a BitLocker partition using Disk Management in Windows 11.
Step 1. First, go to Start Menu > Administration Tools > Computer Management, and then select Disk Management from the left side menu. You can also just search for Disk Management directly in the search bar of your taskbar.

Step 2. Right-click the BitLocker partition you want to format and click on Format. You'll be prompted to give it a name and assign it a file system. Please give it a name that helps you remember what's stored on it, and pick NTFS as the file system for all BitLocker partitions.
Step 3. Click OK to begin formatting.
Conclusion
The article provides easy methods to format BitLocker Partition and remove BitLocker with and without losing your essential data.
You must remember to disable or turn off the BitLocker Partition and Backup your important data before proceeding to format.
If you are still confused or want to get all this work done in the most accessible way, you can choose our Qiling Partition Master software to help you.
By the way, if you are a professional computer user with good experience in partition management, you don't need to use any software for formatting BitLocker Partition since we just try our best in this article for those beginners.
Related Articles
- Home Office Setup: Setting Up Home Office for Remote Work
- How Do I Clone HDD to SSD in Windows 11 and Make It Bootable? 2022 Complete Guide
- [New] Get 2022 Official Qiling Partiton Master License Code, Serial Key Here!
- Download Free Toshiba Format Tool and Format Toshiba Device with Ease