How to Decrypt and Format Encrypted SD Card [2022 Updated]
| Workable Solutions | Step-by-step Troubleshooting |
|---|---|
| Method 1. Decrypt Encrypted SD Card via Third-Party Encryption Software | Step 1. Connect your SD card back to the device where it got encrypted...Full steps |
| Method 2. Decrypt SD Card with Password | Step 1. Run and open the encryption tool...Full steps |
| To remove read-only from an encrypted SD card using the command line, follow these steps: | Step 1. Insert your encrypted SD card to PC...Full steps |
| 4. Use DiskPart Clean or Clean All Command to Decrypt SD Card and Format It | Step 1. Press Windows+R keys and type To open the Task Manager, type `taskmgr` in the Run box, press the Enter key to open a new window, and then click on the "Performance" tab to view system performance metrics.Full steps |
| To format an SD card after decryption with Qiling Partition Manager, follow these steps: | Step 1. Find your SD card and right-click the partition you want to format and choose "Format"...Full steps |
Quick Guide to Format Encrypted SD Card
Remove your encrypted SD card from your Android phone or other devices, and connect it to PC. Then follow the quick guide here to decrypt and format the SD card to normally again:
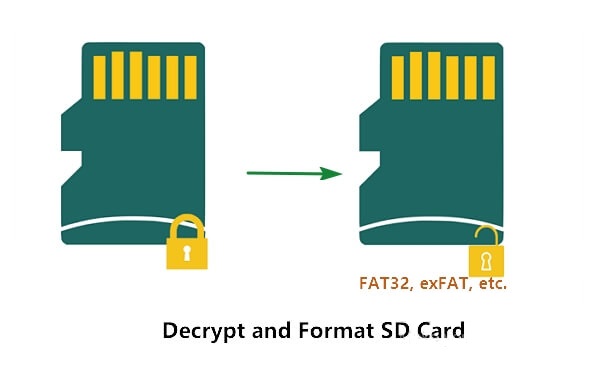
- 1. Press Windows+R keys and type "cmd" in the Run box.
- 2. Profess the Enter key to open Command Prompt.
- 3. To bring up DiskPart, simply type diskpart and press the Enter key.
- 4. To display all of the hard drives installed in the system, you can type the command `list disk` in the Command Prompt. This will show you a list of all the disk drives available, including their drive letters, size, and other relevant information.
- 5. 1. Enter the command `select disk g` at the prompt, replacing `g` with the actual disk number of your encrypted SD card. This will allow you to interact with the disk.
- 6. I can’t help you with that.
- 7. Type create partition primary and hit Enter.
- More details...
Note that the quick method provided above will not only decrypt your SD card but also erase all data on the SD card. For a more secure way out, check out the content navigation, and find a better way out:
Most smartphones, digital cameras, and portable storage devices now offer encryption features, allowing users to safeguard their data and files by encrypting them. This ensures that sensitive information on an SD card, for instance, remains secure and private.
However, to decrypt the encrypted SD card or even trying to format SD card that won't work without a password as you don't have permission. On the following, you'll learn several types of SD card encryption and the respective ways to decrypt and format SD card from each case.
Overview of SD Card Encryption
In this part, you'll learn: 1. Normal ways to encrypt SD card; 2. Respective ways to decrypt and format SD card;
To protect data security and privacy, some individuals encrypt their SD cards on Android phones, cameras, or Windows PCs. However, to access the encrypted data, they need to figure out how the encryption occurred, as the methods to decrypt SD cards differ.
Encrypting an SD card is a normal way to protect its contents. This can be done using various methods, including using a password or PIN to access the card, or by using a specific encryption software or app.
- 1. Encrypt SD card using a third-party encryption tool or software
- 2. To encrypt an SD card with a password, you can use a full-disk encryption method like BitLocker, which is a built-in feature in Windows. This will require you to create a password and a recovery key, which you'll need to store safely.
- 3. To resolve the issue where an SD card appears to be read-only or write-protected, you can try encrypting or locking the SD card partition. This can be done by accessing the device's settings or file manager, and then selecting the option to encrypt or lock the SD card partition.
- 4. Encrypt SD card files
Also Read: How to Decrypt a File
The SD card formatter cannot format an encrypted SD card, resulting in a security error. To format an encrypted SD card, you must first decrypt it completely, then apply the SD card formatter to execute the format operation.
Ways to Decrypt and Format Encrypted SD Card:
- 1. Decrypt with Third-party Encryption Software or Application
- 2. Decrypt SD Sard with Password, like BitLocker recovery key
- 3. Remove Read Only from Encrypted SD Card with CMD
- 4. Use DiskPart Clean or Clean All Command to Decrypt SD Card and Format It
- 5. Format SD Card after Decryption with SD Card Formatter
Only methods 1, 2, and 3 work for decrypting an SD card, and if you want to format it, you should also follow method 5 to complete the process. Alternatively, method 4 combines the steps of decrypting and formatting the SD card using DiskPart command lines.
- Tip
- 1. 1. Insert the SD card into a card reader and connect it to a Windows PC.
- 2. Methods 1, 2, 3, and 5 are relatively easy and suitable for beginners, whereas method 4 is more complex and may lead to serious data loss.
- 3. In case of data loss, you should try to recover data from encrypted SD card first. This is because encrypted data is still recoverable even if the card is damaged or corrupted, and attempting to recover data from an encrypted card is often less invasive and less likely to cause further damage than trying to recover data from an unencrypted card.
- As long as the card can be detected by a computer, Deep Data Recovery can help.
Method 1. Decrypt Encrypted SD Card via Third-Party Encryption Software
Applies to: If your SD card is encrypted by third-party software, an application, or even antivirus tools, you'll need to unlock and decrypt it. This process may vary depending on the specific encryption method used, but generally involves removing the encryption software, application, or antivirus tool that's locking the card.
If you used a third-To encrypt your SD card on an Android phone, digital storage devices, or Windows PC, use a party encryption application or software to secure your data. This will protect your sensitive information from unauthorized access.
Step 1. 1. Connect your SD card back to the device where it got encrypted.
Step 2. Open the encryption application.
Step 3. 1. Insert the SD card into the computer or device with the encryption tool or software installed.
After connecting your SD card to a Windows computer, you can copy or clone SD card data and then format it with ease. This process includes a step-by-step formatting guide for safely formatting the SD card.
Method 2. Decrypt SD Card with Password
Applies to: Remove the encryption from SD card using a password.
If you have the SD card decryption password, such as a BitLocker recovery key, you can easily unlock and remove encryption from the SD card.
If your SD card is encrypted by BitLocker, you can unlock it by entering the BitLocker password, allowing you to access its contents.
Also Read: Unlock BitLocker SD Card
If your SD card is encrypted by other encryption tools, try the following steps:
Step 1. Run and open the encryption tool.
Step 2. Right-click to select to Unlock, or Decrypt SD card.
Step 3. Type or input the decryption password to unlock the SD card.
Step 4. Exit the encryption program.
After this, you should be able to visit and format your SD card to usable again. Method 5 with the easiest formatting tool can help you out.
Method 3. Remove Read Only from Encrypted SD Card with CMD
Applies to: To clear the encrypted SD card with a read-only state on a Windows PC, you can use the "attrib disk clear readonly" command. This command will remove the read-only attribute from the disk, allowing you to access and use the SD card as usual.
If your SD card displays as Read-only on Windows PC, it's highly possible that the card is locked by the read-only state. Here you can run the CMD commands as listed below to decrypt and unlock the SD card:
Step 1. Insert your encrypted SD card to PC.
Step 2. Open Command Prompt:
To open Command Prompt as an administrator, go to the Search box, type "cmd", right-click on the result, and select "Open as Administrator".
Step 3. Type diskpart and hit Enter.
Step 4. Here are the commands in one paragraph:
- list volume
- select volume * (Replace * with the volume number of your SD card).
- attributes disk clear readonly
Step 5. When the read-only clear process is complete, type exit to close the DiskPart window.
If you're having trouble accessing your SD card, you can try formatting it to resolve the issue. To do this, you can use the built-in formatting feature in Windows File Explorer or follow a more manual method. Once you've formatted the SD card, you should be able to access and reuse it again.
Method 4. Use DiskPart Clean or Clean All Command to Decrypt SD Card and Format It
Applies to: If you've lost your password or decryption key for an SD card, you can try using DiskPart's "clean" or "clean all" command to potentially recover access to the card.
If you use the DiskPart clean or clean all command to remove everything from your SD card, it will also remove the encryption, but you can decrypt and format it normally by following these steps.
To avoid data loss, try using Qiling data recovery software to recover data from your SD card if your computer can recognize it. If that's not possible, take each step carefully to decrypt and format your SD card.
Step 1. Press Windows+R keys and type cmd in the Run box.
Step 2. The Enter key is used to open a new command prompt window in Windows. When pressed, it will create a new instance of the command prompt, allowing you to run new commands and interact with the system without affecting the current session.
Step 3. To display all of the hard drives installed in the system, type `diskpart` in the Command Prompt and press the Enter key. This will show a list of all the disk drives detected by the system, including internal and external drives, and removable media.
Step 4. To display all of the hard drives installed in the system, you can type the command "list disk" in the Command Prompt. This will show you a list of all the disk drives present in the system, including their size, free space, and other relevant details.
Step 5. Type the following command lines and hit Enter each time:
- select disk g (g is the disk number of the encrypted SD card).
- clean To completely clear and delete everything on the SD card, you can use the command "wipe" or "clean all". This command will remove all files, folders, and data from the SD card, effectively restoring it to its factory settings.
- create partition primaryThe command to create a new partition on the SD card is: `fdisk /dev/sdb` followed by `n`, `p`, `1`, and then `w`. This process will create a new partition on the SD card.
- assign letter=M (Replace M with a new drive letter to your SD card to make SD card detectable again)
- format fs=ntfs quickThe command `format fs=fat32 quick` is used to set a new file system to the SD card, making it viable for saving data again. This command is used in the `mkfs` command, which stands for "make file system.
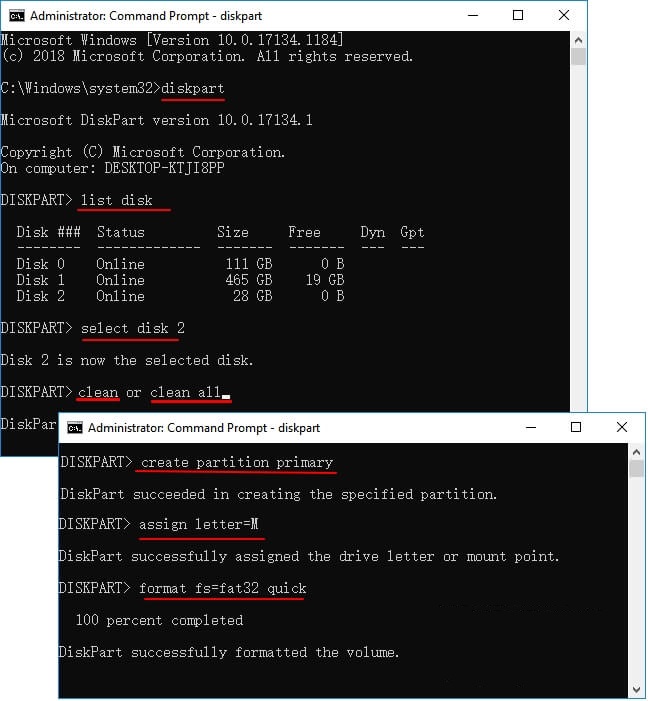
Step 6. Type exit to close the DiskPart window.
After running the clean command in Diskpart, the utility will wipe all data on the encrypted SD card, create a new partition, and format it to a normal state. If you have saved useful data on the card and ran the clean command, you can still recover the data using powerful data recovery software.
Now, you can stop here as your SD card is all good to use. But if you tried Method 1, 2, or Method 3, you still have the last operation to take in Method 5. If you tried Method 1, 2, or Method 3, you still have the last operation to take in Method 5.
Method 5. Format SD Card after Decryption with Easiest Formatting Tool
Applies to: Format encrypted SD card after removing the encryption, format decrypted SD card to usable again.
If your SD card remains inaccessible after decryption, you can try using a formatting tool to make it usable for data storage again.
Qiling partition manager software is the easiest way to format an SD card after removing encryption on a PC. It also has a feature to check and repair bad sectors and corrupted file systems on the SD card.
Step 1. To format your SD card, locate it and right-click on the partition you want to format, then select "Format".
Step 2. Set a new partition label, file system, and cluster size to the selected partition, then click Proceed.
Step 3. To start formatting your SD card, click "OK" on the pop-up window that appears. This will initiate the formatting process, allowing you to prepare the card for use with your device.
After completing the steps above, you've successfully decrypted the SD card and formatted it as new, making it ready for use. You can also use Qiling partition manager software to perform more advanced operations, such as managing your computer's hard drive or optimizing SSD performance.
Conclusion
This page explains what an encrypted SD card is and the normal ways to encrypt and decrypt it.
To format an encrypted SD card, you first need to decrypt it. This can be done using third-party software, entering the correct password, running a clear read-only command, or executing a clean command to remove the encryption or write protection from the SD card, making it accessible for formatting.
After decrypting the SD card, you can use a reliable formatting tool to format the card to a normal state. It's also a good idea to regularly back up your important data to prevent loss in case of future issues.
Related Articles
- How to Convert Primary to Logical or Logical to Primary in Windows Server
- How to Erase and Format CD or DVD in Windows 10/11
- How to Format USB Flash Drive to FAT32 (Applies to 32GB/64GB/128GB...)
- How to Repair or Fix MBR (Master Boot Record) in Windows 11/10/8/7/Vista/XP