How Do I Format SD Card for Raspberry Pi? Your Step-by-Step Guide Here
Key Takeaways of Format SD Card for Raspberry Pi:
1. Back up your Raspberry Pi SD card on Windows in case you lose essential data.
2. Turn to a reliable Raspberry Pi SD card format tool could save your time efficiently in formatting SD cards for Raspberry Pi.
On this page, we'll present you with a clear guide on how to format SD cards for Raspberry Pi on both Windows and Mac computers. Whether fresh or experienced, you can follow this guide to successfully set up the SD card ready for use in Raspberry Pi. So let's get started here.
- What Format Should I Format My SD Card for Raspberry Pi
- Guide 1. How to Format SD Card for Raspberry Pi on Windows
- Guide 2. Format SD Card for Raspberry Pi on Mac
What Is Raspberry Pi
Raspberry Pi is a series of small single-board computers developed by the Raspberry Pi Foundation, and it's widely used in many areas, such as weather monitoring, due to low cost, modularity, and open design, etc. features.
As Raspberry Pi doesn't come with internal storage, you'll need a SD card to store the Raspberry Pi operating systems, games and photos, etc.
What Format Should I Format My SD Card for Raspberry Pi
In a word, you'll need to install Raspberry Pi on an SD card. Before doing so, you'll need to know which format Raspberry Pi except for the SD card. Here is the answer:
There are 3 file system formats that Raspberry Pi accepts for using on the OS SD card: FAT16, FAT32, and exFAT format. Which format is better? It's highly depended on the storage size of your SD card.
- FAT16: 128MB - 2GB SD card
- FAT32: 4GB - 32GB SD Card
- exFAT: 64GB - 2TB SD Card
Here is a checklist for you to confirm if your SD card is ready for use on the Raspberry Pi:
1. If you have backed up essential data from the SD card to another location.
2. If you have formatted the SD card with the accepted file system format and cleared up the data on it.
- If yes, you can refer to this guide for help: How to Install Raspberry Pi on SD Card.
- If not, follow the guide below and learn how to format your SD Card for Raspberry Pi efficiently.
Guide 1. How to Format SD Card for Raspberry Pi on Windows
There are 4 ways that you can apply to format SD Card for Raspberry Pi in Windows computers:
- #1. Apply SD Card Formatter Software
- #2. Use File Explorer
- #3. Use Disk Management
- #4. Use Command Line
To save your time and energy, we'd like to show you the former two easier ways to format SD cards for Raspberry Pi. Let's see the details:
#1. Format SD Card for Raspberry Pi with Qiling SD Card Formatter Software
Qiling Partition Master Free is a third-party SD card formatter that enables all Windows beginners to simply set desired file system format - NTFS, FAT32, exFAT, or even EXT2, EXT3, EXT4 to their SD cards.
It's 100% free formatting a storage device, and it simplifies the overall process with only a few simple clicks. Let's see how to format your SD card for Raspberry Pi:
Step 1. Launch Qiling Partition Master, right-click the partition on your external hard drive/USB/SD card which you want to format and choose the "Format" option.

Step 2. Assign a new partition label, file system (NTFS/FAT32/EXT2/EXT3/EXT4/exFAT), and cluster size to the selected partition, then click "Proceed".

Step 3. In the Warning window, click "Yes" to start formatting your external hard drive/USB/SD card.
Aside from formatting SD cards, you can also apply this software to convert NTFS to FAT32, or convert FAT32 to NTFS on your storage devices without formatting.
#2. Format SD Card for Raspberry Pi with File Explorer
The other easy way that you can try is to turn to File Explorer on a Windows computer to format the SD card. You can simply format the SD card to exFAT or FAT32 with this tool:
Step 1. Connect your SD card to the computer via an SD card reader.
Step 2. Press Windows + E keys to open File Explorer.
Step 3. Find and right-click on the SD card that you tend to format for Raspberry Pi, and select "Format".
Step 4. Set a new file system format to the SD card - exFAT or FAT32.
(FAT32 for 32GB or smaller SD card, and exFAT for 64GB or larger SD Card.)
Step 5. Tick "Perform a quick format" and click "Start". Then click "OK" when the formatting process finishes.
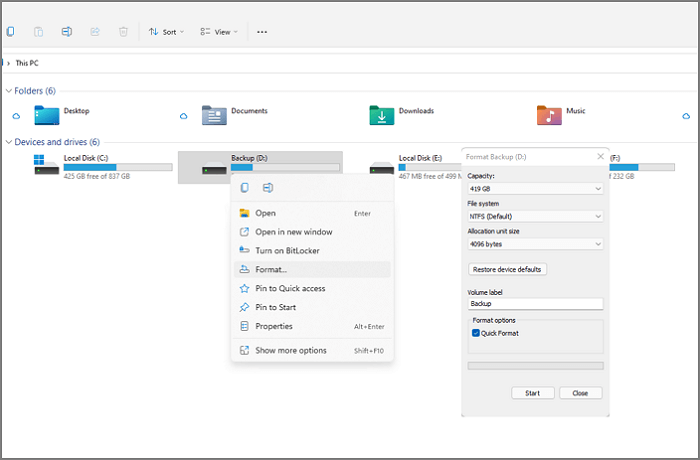
Some advanced Windows users, they may feel like trying the 3rd or 4th method - formatting the SD card using Disk Management or CMD. If you are one of them, you can refer to the next two guides for help:
Guide 2. Format SD Card for Raspberry Pi on Mac
To format an SD card on a Mac computer, you can either turn to Disk Utility or Terminal for help. To simplify the process, we'll only present you a tutorial on how to format an SD card for Raspberry Pi on Mac using Disk Utility.
Here are the steps:
Step 1. Connect your Raspberry Pi SD card to your Mac via an SD card adapter.
Step 2. Go to the Apple Menu or Finder, click "Go" and click "Applications". Then, double-click "Utilities" in Applications.
Step 3. Double-click "Disk Utility" to open it and select the SD card on the left pane.
Step 4. Click "Erase" on the top menu, set a new file system format - DOS(FAT) or exFAT to the SD card, and click "Erase".

After this, you'll get the desired format on your SD card, and you can use it to install the Raspberry Pi operating system - Raspbrrian, and store games, photos, and other files on it.
Conclusion
On this page, we discussed the best format for SD cards using Raspberry Pi and showed you the easiest solutions to format SD cards for Raspberry Pi on Windows and Mac.
For Windows users, the easiest way is to turn to Qiling Partition Master, which simplifies the formatting process in a few clicks. For Mac users, Disk Utility is more suitable for formatting the SD card other than Terminal.
FAQs about Format SD Card for Raspberry Pi
If you have further doubts about Raspberry Pi or formatting SD card, follow and find answers below.
1. Can I set Raspberry Pi SD card format as exFAT?
Yes, if the SD card storage capacity is 64GB or larger, you can set it to exFAT for use in Raspberry Pi. However, if the SD card is 32GB or smaller, FAT32 is more suitable for the SD card.
2. How do I Prepare my SD Card for Raspberry Pi?
First, back up SD card data to another location.
Second, format the SD card and clear all existing files.
Third, set a suitable format to the SD Card - exFAT (64GB or larger size) or FAT32 (32GB or smaller size).
3. Is there a Raspberry Pi format tool?
Yes, there is. You can turn to Qiling Partition Master or File Explorer on Windows as a format tool to format SD cards for Raspberry Pi. Or, you can try Disk Utility to format the SD card for Raspberry Pi on Mac.
Or you can also mount and format the SD card in Raspberry Pi settings.
Related Articles
- How to Stop Disk Check (CHKDSK) on Startup Windows 10
- Logical vs Primary | What's the Difference and Which Is Better
- How to Perform Diskpart Quick Format in Windows [Easy & Efficient Ways]
- Troubleshooting: Why Can't I Format My USB Drive as FAT32 [2022 Guide]