How to Bypass Secure Boot And TPM on Windows 11
| Workable Solutions | Step-by-step Troubleshooting |
|---|---|
| Bypass Secure Boot and TPM 2.0 on Windows 11 | Step 1: Go to the Start Menu, search for Run and then press the Enter...Full steps |
| Download and Install Windows 11- OS2Go | Step 1: The Win11 builder is integrated with the Qiling OS2Go software...Full steps |
| Additional Information: Manage Disk After Windows 11 Installation | Once you have successfully downloaded Windows 11 on your computer, your work isn't done here. You still need to activate the operating system. This is a crucial step that not only ensures the legitimacy of your copy but also unlocks all the features and updates that Windows 11 has to offer. To activate Windows 11, you will need to enter a valid product key.Full steps |
Are you excited to install Windows 11 on your computer?
Yes!
Installing Windows 11 on an old computer can be a letdown when you hit a series of roadblocks, one of which is the requirement for a computer with 'Secure Boot' and 'TPM 2.0' enabled.
To bypass TPM on Windows 11, if you're using a UEFI BIOS Mode machine, you can enable the 'Secure Boot' and 'TPM 2.0' options in your BIOS settings. This will allow you to bypass TPM requirements.
Unfortunately, if you have an old Legacy BIOS Mode, it is impossible for you to bypass Secure Boot on Windows 11 computer.
There's no need to be disheartened because the Windows community and software development teams have made it possible to bypass Secure Boot and TPM options while installing Windows 11.
Let's not waste any more time and see how to bypass Secure Boot and TPM settings on Windows 11.
Limits of Windows 11 - Seucre Boot and TPM 2.0
Windows 11 has taken the graphic-rich user interface to the next level, adding features like touch controls, widgets, Android apps, and more to enhance the Windows experience.
Windows 11 requires some basic system requirements to support its powerful features, including a minimum of 4GB of RAM, a 64-bit processor, and a Trusted Platform Module (TPM) 2.0 chip, among others.
- 1 GHz or faster core processor
- 4 GB RAM
- 64 GB storage space
- Secure Boot
- Trusted Platform Module (TPM) 2.0
- Internet connectivity and more
Now, you can easily manage internet connectivity and storage space on old Windows computers, but you can't get Secure Boot and TPM with devices that have Legacy BIOS Mode.
So what to do?
How to Bypass Secure Boot and TPM 2.0 on Windows 11
To bypass Secure Boot and TPM settings on Windows 11 using the Registry, you can modify specific registry keys. This involves accessing the Registry Editor, navigating to the respective keys, and modifying their values to bypass Secure Boot and TPM requirements.
Step 1. To open the Registry Editor, go to the Start Menu, search for "Run", and press Enter. Then, type "regedit" in the command box and press Enter again.
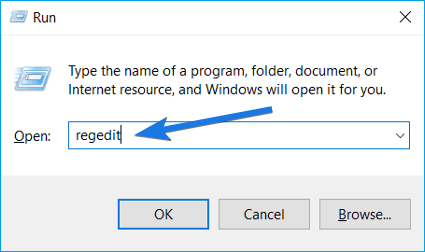
Step 2. To access the Registry Editor, open the Run dialog box by pressing the Windows key + R, type "regedit" and press Enter. Once the Registry Editor opens on your screen, go to the path "HKEY_CURRENT_USER\Software\Microsoft\Office\16.
Computer\HKEY_LOCAL_MACHINE\SYSTEM\Setup
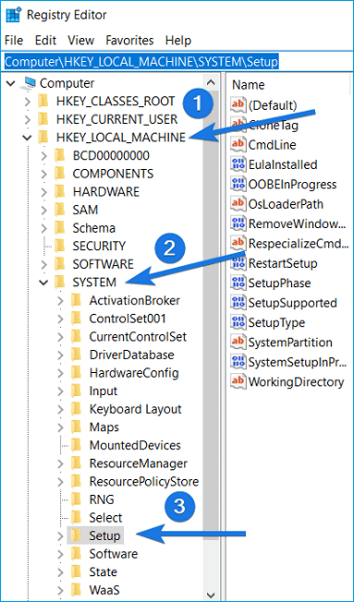
Step 3. In the Setup folder, right-click and select "New" then choose "Key".
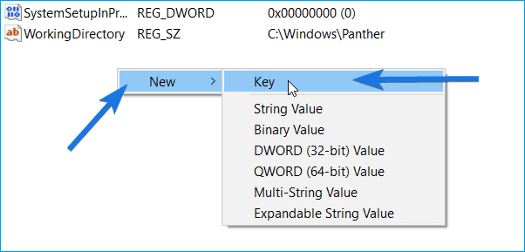
Step 4. The new Registry Key file will be added under the Upgrade folder, which will be renamed to LabConfig.

Step 5. To create a new DWORD registry file, navigate to the right side section and right-click on the file named "Default", then choose "New" and select "DWORD (32-bit) Value".
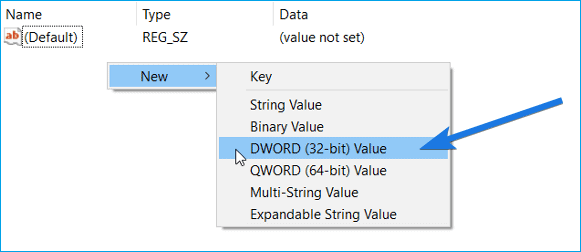
Step 6. When a file is created, rename it to BypassTPMCheck and create another file named BypassSecureBootCheck.
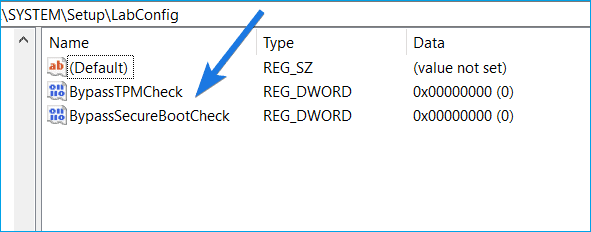
Step 7. Double-click the "BypassTPMCheck" file, change the Value data to 1, and then click "OK".

Step 8. First, create a new folder called BypassSecureBootCheck in the HKEY_LOCAL_MACHINE\SOFTWARE\Microsoft\Windows\CurrentVersion\Setup folder. Then, in the right-hand panel, right-click on the BypassSecureBootCheck folder and select "New" > "String Value".

Step 9. To bypass Secure Boot and TPM 2.0 requirements on Windows 11, open the Registry Editor, navigate to the specified key, and create a new DWORD value named "SecureBoot" with a value of 0. Then, create a new DWORD value named "TPM" with a value of 0. Finally, close the Registry Editor and restart your computer to save the changes.
Download and Install Windows 11
Qiling Windows 11 Builder is an upgraded Troubleshooting Toolkit that can fix all issues encountered while installing Windows 11, and also serves as a professional upgrade and download tool for the latest version of official Windows 11 System.
It's easy to install Windows 11 without TMP on your computer using Qiling Windows 11 Builder, following the steps provided.
To complete Windows 11 installation, see Method 2 in this page to install Windows 11 from USB drive.
Additional Information: Manage Disk After Windows 11 Installation
Once you have successfully downloaded Windows 11 on your computer, your work isn't done here. You have to make sure that the disk is properly managed after Windows 11 installation to ensure everything runs smoothly and efficiently. This includes updating the operating system, configuring the disk for optimal performance, and checking for any disk errors or issues.
If your disk partitioning isn't accurate, you may encounter many errors while running programs on your Windows 11. To resolve this, you'll need to get disk partition software that can systematically allocate space on your Windows 11 disk.
If you choose the easy Qiling Windows 11 Builder way to bypass Secure Boot and TPM, you'll get Qiling Partition Master Pro, a tool that lets you effortlessly manage your Windows 11 partitions.
Qiling Partition Master Pro provides a comprehensive set of disk management features, offering users a range of tools to manage their hard drive partitions.
- Modify partition size as per your need.
- To merge small partitions into a larger one and combine two SSD drives into one without losing data, you can use a disk management tool or a third-party software. This process typically involves deleting the unnecessary partition, resizing the remaining partitions to make room for the merged partition, and then merging the two SSD drives into a single drive. It's essential to ensure that you have backups of your data before attempting this process, as any mistakes can result in data loss.
- Hard disks can be organized in various ways, such as cloning, creating, deleting, and formatting.
- Helps to migrate disk or partitions to the unallocated space.
- Upgrading your operating system to an SSD (solid-state drive) can significantly improve your computer's performance by reducing loading times and enhancing overall responsiveness. By moving your OS to an SSD, you can enjoy faster boot times, quicker program launches, and smoother multitasking experiences.
- Disks can be easily shrunk, created, extended, or customized in any way, providing flexibility and convenience.
- To convert an MBR disk to a GPT disk without data loss, you can use the built-in `gdisk` command in Linux. First, back up your data to an external drive or cloud storage to ensure it's safe.
The "Resize/Move" feature allows you to adjust the space of a selected disk partition as desired, enabling you to shrink a volume, extend another one, or create unallocated space for specific use.
The "Clone" feature allows you to create an exact copy of a hard disk or partition, duplicating its layout and content. This can be used for upgrading a hard disk, replacing a failing one, or backing up data.
"Delete" is a common method to remove an unwanted disk partition, turning it into unallocated space.
Formatting a drive partition can change the file system, fix corruption issues, and sometimes remove viruses and malware, allowing for a fresh start.
The "Allocate space" feature is useful when one drive partition has too much free space, while another partition has inadequate space, allowing you to redistribute the excess space to the partition that needs it.
The software "Migrate OS" allows users to easily transfer a Windows installation drive to another without having to reinstall Windows.
Qiling Partition Master customers are increasingly converting between GPT and MBR, as well as between NTFS and FAT32, and from Basic to Dynamic, taking advantage of various benefits. In addition to these conversions, the software offers many other functional and practical features that users can explore.
Final remarks
You can run Windows 11 on a Legacy BIOS Mode device, but you can't directly bypass Secure Boot and TPM like you can with UEFI Mode devices.
Fortunately, you can bypass Secure Boot on Windows 11 using the Qiling Windows 11 Builder and technical Registry methods.
If you're not comfortable with Registry files, don't use this method as it may corrupt your system or cause damage.
Qiling Windows 11 Builder can bypass Windows 11 requirements based on your device's specifications and also includes Qiling Partition Master Pro for free to optimize your Windows 11 disk.
Related Articles
- How to Merge Partitions in Windows 7 (32 and 64 bit)
- MBR to GPT: How to Convert MBR to GPT in Windows 11/10/8/7 [2022 New]
- M.2 VS SATA, What's The Differerence and How to Install [2022 Guide]
- How to Resize (Extend & Shrink) Partition Without Losing Data