How to Delete EFI Partition in Windows 11| What Is EFI Partition Windows 11
An ESP (Embedded System Processor) works with a boot loader to provide users with a smooth start-up experience. Additionally, it can be recovered using third-party software, saving users time and effort.
Most people are unaware of the benefits and ways to extend or remove EFI partitions without damaging their operating systems. To address this, we've provided answers to common user questions about this system, helping to clarify its workings and how to interact with it safely.
- Can I Delete the EFI Partition?
- What Is an EFI Partition?
- What Happens If We Delete the EFI Partition?
- How to Delete the EFI Partition in Windows 11? (2 Ways)
Can I Delete the EFI Partition?
Using the disk management tool, you can easily manage and identify disks to be managed or removed from your system. However, the EFI partition cannot be deleted using this tool, as the menu option to do so is disabled.
An EFI partition is protected from deletion by powerful tools like disk management software, but if you need to delete it and start fresh with your disk, there are some solutions that can help. Before we dive into those, let's quickly understand what an EFI system is - it's a type of system that uses a separate partition to store its boot information, and is typically found on newer computers.
What Is an EFI Partition?
The EFI partition is a system partition that helps manage and store different types of information on a computer's hard disk. It works with the UEFI (Unified Extensible Firmware Interface) to load files and system utilities during the booting process, allowing for separate regions to be created on the hard disk for different types of data.
Windows computer users prefer using it as it has four main components: a desktop, taskbar, start menu, and file explorer, which provide a user-friendly interface for navigating and managing files, applications, and system settings.
- System utilities
- Data files
- Boot leaders
- Device drivers
When installing Windows OS on a GPT disk, an EFI system is automatically generated on your device. This is more commonly seen on Windows 11, and it typically occupies around 100M or 200MB of space, although it doesn't have a drive letter.
What Happens If We Delete the EFI Partition?
Creating an EFI system partition through your Windows device can enable your computer to boot Windows, and an ESP (EFI System Partition) ensures that any errors during the system reboot phase are resolved.
Without EFI, a computer cannot boot into Windows, making it essential to protect this system from being mistakenly deleted. As a result, EFI systems are locked and protected by the Windows operating system, making it impossible to delete the EFI partition using the Disk Management tool or find it easily in the File Explorer options, thus preventing system unbootability.
CAUTION:
*TO PREVENT YOUR WINDOWS FROM ANY HARM, DON'T DO ANYTHING TO ESP.
*USE THE RIGHT WAYS TO FREE UP YOUR DISK SPACE, OR CONSULT A SPECIALIST TO DO SO
*IF YOU WANT TO INSTALL A NEW WINDOW, DON'T SPECIFICALLY DELETE THE ESP; UNINSTALL THE WINDOWS; IT WILL AUTOMATICALLY REMOVE THE ESP.
How to Delete the EFI Partition in Windows 11?
Fortunately, there are two ways to help you do things that the disk management tool cannot, even though it may not be useful in this situation.
Two ways that you can consider using are:
1. Using the Qiling Partition Paster to delete the EFI partition
2. Using the diskpart tool to delete EFI partition
1) Qiling Partition Master:
For Windows 11 users, EFI partitions can be handled more easily with third-party software, making them a better option. Tools like Qiling Partition Master can simplify managing and deleting the EFI partition from Windows, making it a more user-friendly choice.
This software provides a reliable and flexible user experience in removing EFI and its associated data from Windows. Users can download the software and follow a detailed guide to achieve this.
Step 1. To delete a system involved partition like the EFI system partition, you will need to operate in a WinPE environment. First, use the feature of "WinPE Creator" in Qiling Partition Master to create a bootable USB drive to start. This will allow you to access the WinPE environment and delete the partition. For more detailed instructions, click on the link to get the full guide on how to create and access Qiling WinPE bootable disk.
Step 2. Open Qiling Partition Master WinPE edition. Click on the EFI system partition and select delete.

Step 3. Clicking "OK" on the confirmation message "Are you sure you want to delete the selected partition?" will completely remove the EFI system partition.
2) Using the Diskpart Tool to Delete EFI Partition
Diskpart is a command-A line tool is a computer program that requires users to type in commands into its command prompt to follow specific orders.
Step 1. To access the Diskpart tool, type "cmd" into the search bar.

To access the command prompt with administrator privileges, press the "cmd" key, then simultaneously press the Shift and Ctrl buttons, and finally press the Enter key. This will open the command prompt in administrator mode.
Now type "diskpart" in the command to open the diskpart tool.
Step 2. Change the EFI partition into the data partition. Now type the following commands lines and hit enter:
"List disk" (to display all the disks of your computer
The command "Sel disk0" is used to select the disk with the identifier "disk0" for further operations. This allows the system to focus on the specific disk, making it easier to perform tasks such as formatting, checking, or copying data.
To show all the partitions, including the EFI partition, on a selected disk, you can use the "List partition" option. This will display all the existing partitions on the chosen disk, including the EFI partition, which is typically used for booting.
To delete a partition, type "Sel partition1" and replace "1" with the volume number of the partition you want to delete, starting from 1 for the EFI partition.
SET ID=ebd0a0a2-b9e5-4433-87c0-68b6b72699c7"
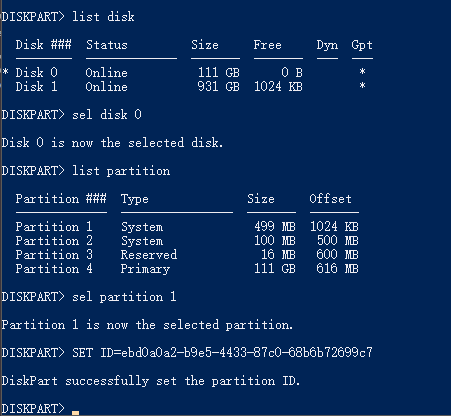
Step 3. Now delete the EFI with the command line and press enter each time
The command "List partition" is used to display all the volumes on the hard drive. This command shows the list of all the partitions on the hard drive, including their sizes, file systems, and labels.
"sel partition1" (to define which partition to remove)
"Delete partition override" (to remove the partition from window disk."
Step 4. To delete a partition and completely wipe the disk, run the command "select disk X" (replace X with the disk number you want to delete), then "clean" to remove all data, and finally "exit" to close Diskpart. Once you receive the confirmation that the disk has been deleted, you can safely exit Diskpart and your computer will be ready to use the disk again.
Conclusion
To delete the EFI partition, follow the steps we've guided you through, which include deleting the partition and using the unallocated space to create a new partition or add to an existing one. Alternatively, you can use the Qiling Partition Master tool to easily delete the EFI partition in Windows 11, eliminating the need to go through the step-by-step process. This tool is recommended to avoid any potential issues, and the attached screenshots can further clarify the steps involved. If you're looking for a hassle-free solution, the Qiling tool is a convenient option.
Related Articles
- How to Clear Windows DNS Cache Windows Server/Workstation
- 3 Ways to Convert Dynamic Disk to Basic Without Data Loss (Free/Paid)
- How to Fix BOOTMGR Is Missing Windows 10/8/7
- Western Digital VS Seagate: A Detailed Comparison Guide