How to Format Hard Drive Windows Server
How to format a hard drive Windows server
| Workable Solutions | Step-by-step Troubleshooting |
|---|---|
| Method 1. Using Command | Step 1. Locate the Windows Search bar and type "command prompt"...Full steps |
| Method 2. Format Hard Drive | Step 1. Launch the software after confirming complete download...Full steps |
Formatting a hard drive is necessary in situations such as a new hard drive, malfunctioning of an existing one, or a computer virus attack, and is also required to change the file system of the hard drive.
Formatting a drive from FAT32 to NTFS can provide larger file storage and enhanced data security, while formatting from NTFS to FAT32 can offer higher mobility and compatibility.
Formatting a hard drive on a Windows server is a crucial process, and knowing the right steps is essential. We've identified two methods that can be useful for you, and we recommend keeping reading to see which one works better for your specific needs.
Method 1. Using Command-Line to Format Hard Drive in Windows Server
The DiskPart command-Line is a free and powerful hard drive format tool that can troubleshoot PC problems. It's available on Windows, Mac, and Linux operating systems, and supports various file systems like FAT16, FAT32, EXT2, EXT3, EXT4, and NTFS. However, its command-line interface requires some experience, making it a more rigid method.
Formatting a hard drive in Windows Server using DiskPart is a straightforward process that shouldn't be intimidating. To format the hard drive, follow the guide below: start by opening the command-line prompt, then type "DiskPart" to enter the DiskPart environment. In the DiskPart environment, type "list disk" to view a list of available disks, and select the disk you want to format by typing "select disk X" (where X is the number of the disk you want to format). Next, type "clean" to clear the disk, followed by "convert mbr" to convert the disk to a Master Boot Record (MBR) format.
Step 1. To access the Command Prompt as an administrator, locate the Windows Search bar, type "command prompt", and right-click on the application icon that appears. From the context menu, select "Run as administrator".
Step 2. On the command prompt interface, type "diskpart" and press Enter. You should see a prompt like DISKPART> indicating that you are now in the Diskpart environment.

Step 3. To format a disk, type "format" and hit Enter. Then, select the disk you want to format by typing "select disk 0" (or the number of the disk you want to format), and hit Enter. The disk will be formatted, and you'll see a message indicating the format was successful.

Step 4. Type "list volume" followed by the Enter button.
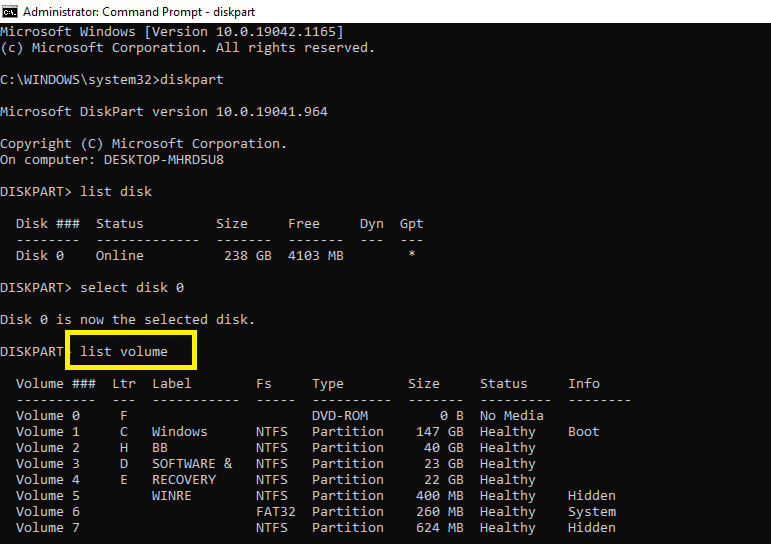
Step 5. The command "select volume" is used to choose the volume/partition that you want to format. This is a crucial step before proceeding with the formatting process, as it ensures that you are formatting the correct partition and not any other important data.
Step 6. To quickly format a hard drive, type "format fs=ntfs quick" and press Enter. This will perform a quick drive format, as opposed to a full hard drive format, which can be achieved by simply typing "format". It's essential to be cautious when using this method.
Step 7. Wait to receive a successful format message and close the DiskPart command prompt.

Method 2. Format Hard Drive with Windows Server Disk Manager
To format a hard drive on a Windows server, you can use the built-in Disk Management tool or a third-party application like Qiling Partition Master Enterprise Edition. The Disk Management tool allows you to create, delete, and format partitions on the hard drive, making it a straightforward method for those seeking to format a hard drive Windows server. On the other hand, the Qiling Partition Master Enterprise Edition offers more advanced features and is a popular choice among users.
Compared to the DiskPart method, which requires delicate steps, the Qiling tool is straightforward and user-friendly, making the format process a breeze that can be completed in just a few steps.
How to Download the Qiling Partition Master Enterprise Edition
To get started with formatting a hard drive on Windows Server using Qiling Partition Master, visit the official download page and purchase the software, which comes with a 30-day money-back guarantee. Alternatively, you can try the free trial version to familiarize yourself with the Qiling disk manager tool before making a full purchase.
How to format hard drive windows server using Qiling Partition Master Enterprise
Step 1. After confirming the complete download, launch the software. Then, right-click on the hard drive partition you want to format and select the "Format" option.
Step 2. A new window will pop up, prompting you to select the correct file system label and size to be formatted. Choose a partition file system type, such as NTFS, FAT32, EXT2, or EXT4. A warning message will appear, and after selecting "OK", the formatting process will continue.
Other features of the Qiling Partition Master Enterprise Edition
-
Extend System drive, combine/split partitions
Users who don't know how to format a hard drive on Windows server can use Qiling Partition Master to clear everything on their hard drive, which also gives them the option to erase a partition or the entire disk.
-
Clone disk, migrate OS to HDD/SSD
Set up a new hard drive quickly and easily with Qiling Partition Master's simple cloning steps, avoiding the stress of reinstalling and reconfiguring Windows. You can also clone an HDD/SSD partition.
-
Convert MBR to GPT, GPT to MBR, no data loss
Qiling Partition Master Enterprise Edition software can convert between MBR and GPT partition styles without losing any data.
-
1-click adjust disk layout, create volumes at one time.
With the ability to resize multiple partitions simultaneously, you can easily adjust the size of your partitions without having to go through the process individually, making it a convenient and efficient way to manage your disk space.
Final Thoughts
Having read this guide, it is expected that you have a basic understanding of formatting a hard drive on a Windows server. The guide covered two methods: using the DiskPart Command-line and recommending the Qiling Partition Master Enterprise Edition software for a more user-friendly experience.
Both methods are very useful and effective, but the Qiling disk manager software is less cautionary than the command-line option. It not only formats hard drives but also functions as a cloning tool and serves other uses, making it a more versatile tool.
If you're considering purchasing the Qiling Partition Master Enterprise Edition software, I suggest checking out the product's page for more information. You can also reach out to their support team with any questions or concerns you may have.
Related Articles
- How to Repair Invalid Dynamic Disk With Ease
- What Allocation Unit Size Should I Use for FAT32
- Download Partition Magic Alternative Software to Resize Partition under Windows 10
- Can I Upgrade SSD to M.2 Without Reinstalling OS? Yes, Here Is Your Guide