Tips for Windows 11 Android Apps & How to Run Android Apps on Windows 11
If you have pony up on a new Windows PC, the news of "Microsoft has let access to Android apps on Windows 11 computer" could add to your to-do list! Unfortunately, this new eye-catching feature does not come with the launch time. Recently, it started to release. But it is only available in the US due to Amazon Store not available in other regions.
Our post will highlight how to run Android apps on Windows 11. If you are ready to download and install Android apps from the Amazon store, stay with us.
Main Content:
Preparation Before Install Android Apps on Windows 11
How to Run Android Apps on Windows 11 (Include Install WSA)
More Useful Tips: Extend Drive Space to Fix Low RAM
Preparation Before Install Android Apps on Windows 11
To get started with Android apps, you need to install Windows Subsystem that enables your Windows PC to run Android applications from the Amazon Store. Please check the system requirement first:
Check the Minimum Requirement
RAM: 8 GB (minimum)
16 GB (recommended)
Processor: Intel Core i3 8th Gen (minimum) or above
AMD Ryzen 3000 (minimum) or above
Qualcomm Snapdragon 8c (minimum) or above
Processor architecture: x64 or ARM64
Steps to check RAM, Processor, and OS: Open Settings > Select "System" tab and go down to click "About" > Then you can check whether your device is meet for installing Windows 11 Android apps or not.
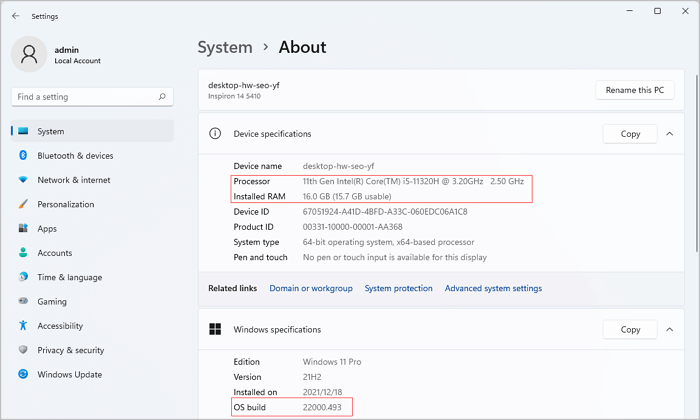
If your RAM/Memory runs out of space, click here to solve the "no enough space" issue. Or check our other guide about not having enough memory or disk space to complete the operation.
Storage type: Solid State Drive (SSD)
To see storage type: Go to Settings > Click System > Slide mouse to choose Storage > Click Advanced storage settings > Click the Disk & Volumes > See your disk 0 is SSD or not (If it is HDD, you cannot run mobile apps.)
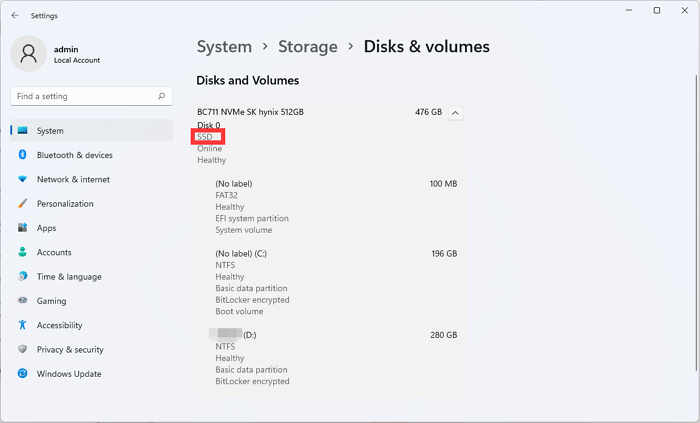
Windows 11: Update to the latest version.
For steps to check Windows 11 update: Open Settings from Start menu > Click Windows Update > Install the available update.

Microsoft Store apps: Update to the newest version.
To check updates for Microsoft Store: launch the Microsoft Store app > Click the Library on the bottom left side > Click the "Get Updates."
Virtual Machine Platform: Enabled.
To enable Virtual Machine Platform: Open search box and type "Turn Windows features on or off" > Scroll down to tick the box of "Virtual Machine Platform."
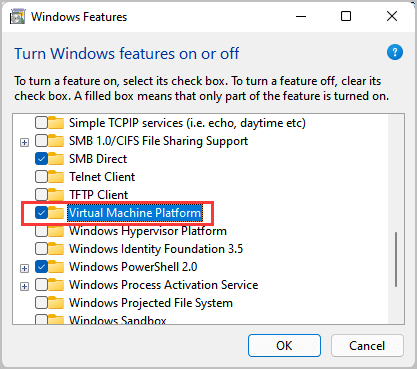
How to Run Android Apps on Windows 11 (Include Install WSA)
You need to open the Microsoft store and install Amazon Appstore first and second to open the Windows Subsystem for Android from the Start menu.
1 - Install Amazon Appstore on PC
Step 1. Open Microsoft Store. If the Store icon has not been pinned on the taskbar, please open a search box and click "Microsoft Store" to open.

Step 2. When it opens, search "Amazon Appstore." Then, click the "Install" button on the right side.
Step 3. Then a guide window will pop up to teach how to set up Amazon Appstore on your PC.
Select "Set up" to go on and then choose "Restart" to complete the process.
2 - Open Windows Subsystem for Android
After installing Amazon Appstore, the next is to access Windows Subsystem for Android settings. Navigate to Start > All Apps > Windows Subsystem for Android Settings > Select the "As needed" or "Continuous" under the Subsystem resources. (Check other options if you need them.)
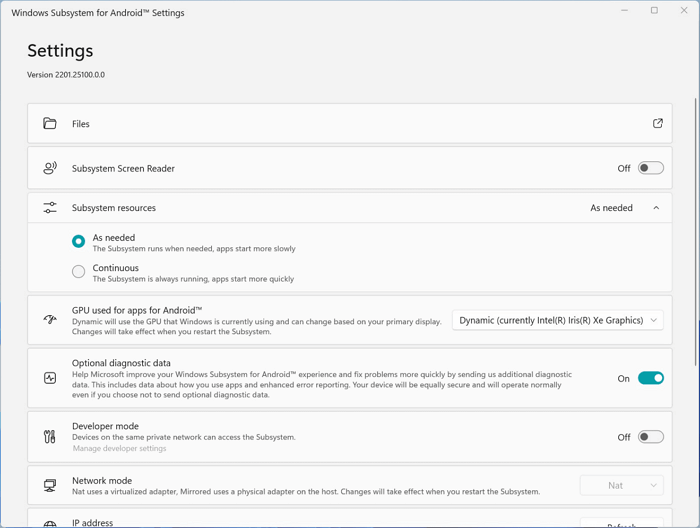
3 - Create A New Amazon Account and Start to Download Android Apps
Step 1. Open Amazon Store. (Normally, Amazon Store will automatically start without an extra click. If not, go to the start menu and choose "All Apps." Then find the Amazon Store under column A.
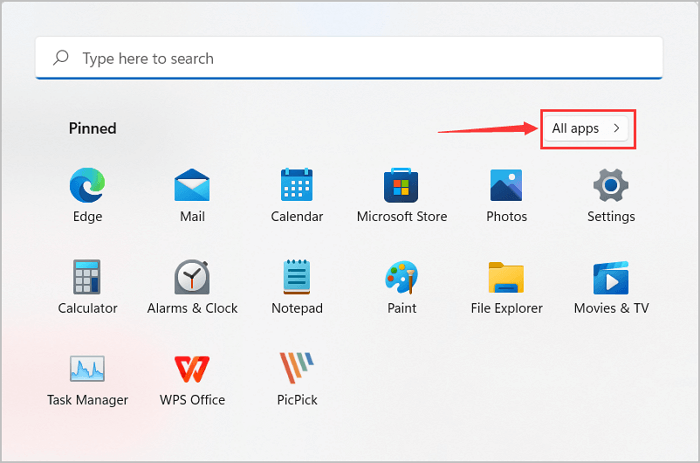
Step 2. Sign in to Amazon or create a new Amazon account.
Step 3. After having access to AppStorethe, browse and locate Android apps you want to install on Windows 11. Then, click the "Install" button.
When the installation is done, you can use it as a Windows program, include finding it from the Start menu, and even pin it on the taskbar.
More Useful Tips: Extend Drive Space to Fix Low RAM
When you find most of the RAM space is used, take it easy, you need a reliable disk manager to extend drive space. Qiling Partition Master performs as a space saver to adjust low memory without data loss on Windows 11/10/8/7. So why recommend this software instead of Windows built-in programs? The reason is simple - Easier. Qiling has introduced "Smart Space Adjustment" into the mechanism of application. It means you are free to resize volume in one click.
Download Software for a try:
Step-by-step tutorial of "Smart Space Adjustment"
Step 1. Click "Resize/Move" on the Disk management page.
When your partition is out of space, you select this partition, Qiling Partition Master will extend the partition to solve the low space issue intelligently after clicking "Resize/Move" to continue.

Step 2. Drag the partition to extend partition.
Drag the partition panel rightward to add the free space.

Step 3. Execute operations to extend low disk space partition.
Click the "Proceed" button to keep all changes.
Wrap Up
Our post records the system requirement and sets up WSA to install Android apps on the central part. I wish this article could help you figure out your to-do list on running Windows 11 Android Apps. If the minimum requirement lets you down, follow the steps to check for update or extend space by a third-party disk manager.
Related Articles
- [Server Helper] Convert NTFS to FAT32 in Server 2008/2012/2016/2022 without Data Loss
- Windows 11/10 Media Creation Tool: How to Download and How to Use (a Complete Guide)
- What is New Simple Volume and How to Create New Simple Volume in 2 Reliable Ways
- [Solved]How to Create EXT4 Partition in Windows 11/10