How to Wipe All Data from PC (Windows 7/8/10/Vista/XP)
If you've got an old or crashed computer, it's time to get rid of it. Before you sell, recycle, or donate it, make sure to wipe all your data from the hard drive. Simply deleting files won't cut it - hackers or the next owner could use data recovery software to retrieve your sensitive information. To be safe, take the time to thoroughly remove all files and data from your device.
To wipe all data from your PC, you can use third-party software to perform a data wipe, or simply perform a factory reset. This will erase all data on your PC without the need to remove your hard drive. This way, you can keep your PC and give it a fresh start by updating it to the newest version.
Quick Navigation:
- Before Your Start (Must-read)
- How to Wipe All Data from Computer with Data Wiping Software
- How to Remove All Files from PC with Factory Reset
Before Your Start
Wiping data will delete accounts, applications, music, files, videos, cache files, and documents stored in your internal space. If you're sure you want to proceed, two things to check first are:
1. Back up your valuable data.
To prevent losing your data, prepare a USB flash drive or another external hard drive to store the data you want to keep, or send it to your OneDrive. If not, you won't be able to recover your data with any data recovery software.
2. Encrypt your SSD.
Solid-state drives (SSDs) outperform hard disk drives (HDDs) in terms of speed and performance, but they also require additional encryption measures to prevent data recovery after deletion, ensuring the data's confidentiality and integrity.
Start with SSD Encryption:
To access BitLocker settings, go to Settings > System > About, then click on "Related settings" and select "BitLocker settings" from the list.
If you can't find encryption settings, you can set up BitLocker by opening Control Panel, then BitLocker Drive Encryption, and finally clicking Turn on BitLocker.

To resolve the issue, you can try searching for a third-party encryption tool that can access and manage BitLocker settings. This may provide an alternative solution for managing your BitLocker settings.
How to Wipe All Data from Computer with Data Wiping Software
Qiling Partition Master's "Wipe Data" feature permanently deletes data from your computer, making it unrecoverable. Once the wipe operation is run, all data is completely erased, leaving no chance of recovery.
How to Wipe Data On Your Hard Drive
We've set two options for you to wipe data. Choose the one you need.
Option 1. Wipe Partition
- Choose "Wipe Data" button in the Tools and utilitites page.
- To erase data from a partition, open the new window, select the partition you want to erase data from, set the desired time for the wipe, and click "Proceed".
- Check the message. Then click "OK".
Option 2. Wipe Disk
- Choose "Wipe Data" button in the Tools and utilitites page.
- Select the HDD/SSD you want to wipe, choose the number of times to wipe data, and then click "Proceed" to initiate the process.
- Check the message. Then click "OK".
After data on a hard drive is erased, the entire disk becomes unallocated space.
How to Remove All Files from PC with Factory Reset
A factory reset returns your settings and drivers to their default state, deleting all apps and files. You can choose to keep your personal files or remove everything, including apps, settings, and files.
Windows 10:
Step 1. Open Settings > Update & Security > Recovery
Step 2. Under the "Reset this PC" option, click "Get started".

Step 3. When "Reset this PC" window, choose "Remove Everything".
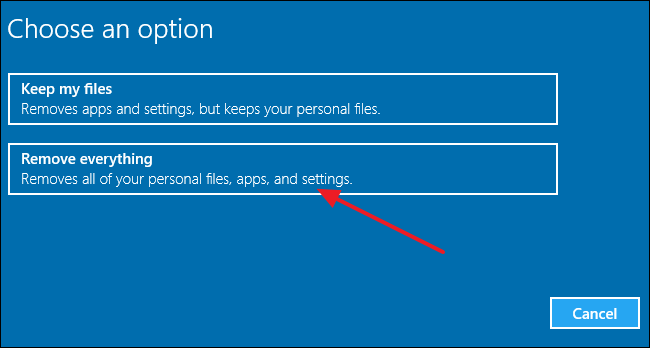
Step 4. I'm happy to help! However, I want to clarify that the provided text doesn't seem to contain a specific problem or question that needs to be solved.
Windows 8:
Step 1. Press "Windows + I" to open system settings.
Step 2. Choose "Change PC settings" > Update & Recovery > Recovery
Step 3. Under the "Remove everything and reinstall Windows" section, Click "Get Started".
Windows 7:
Step 1. Click the "Restart" button > Press "Shift" to boot into WinRE.
Step 2. To reset your PC, go to Troubleshoot, then select Reset this PC, and choose either "Keep my files" to keep your files intact or "Remove everything" to erase all data on the computer.
Windows Vista/XP:
Step 1. Choose Settings option > Choose "Remove everything and reinstall Windows".
Step 2. On the "Reset your PC" screen, click "Next".
Step 3. On the "Do you want to fully clean your drive" screen, choose "remove my files" or "fully clean the drive".
Safe to Wipe Data
To wipe all data from your PC, you can try Qiling Partition Master for an automatic solution, or opt for a factory reset, but be sure to check your Windows version and follow the specific steps. If you have any questions, feel free to contact us via email at support@idiskhome.com.
Related Articles
- Check & Repair Hard Disk Partition Errors in Windows 10 for Free
- Free Download Partition Magic for Windows 11/10 64 Bit
- How to Increase/Extend C Drive Space in Windows 11(Fixed)
- Tips for Windows 11 Android Apps & How to Run Android Apps on Windows 11