2022 HP USB Disk Storage Format Tool Review [Benefits and Drawbacks]
Key Takeaways:
2. To fully format a USB drive on Windows 11 or older Windows operating systems, you can use HP USB Disk Storage Format Tool alternative software.Qiling Partition Master for help.
This tool allows you to format text into a clean and readable format, making it easy to understand and present. It can be used for a variety of purposes, such as writing articles, creating presentations, and even formatting text for social media.
The HP USB Disk Storage Format Tool is a formatting tool that allows users to format their USB drives to a specific format. It is safe to use, but as with any software, it's essential to be cautious when installing and using it on your computer. The tool can benefit users by formatting their USB drives to a specific format, which can be useful for various purposes, such as formatting a drive to be used with a specific device or operating system. This review provides a comprehensive overview of the tool, covering its safety and benefits, to help users make an informed decision about whether to use it on their computer.

What Is HP USB Disk Storage Format Tool
USB Disk Storage Format Tool, also known as HP USB Disk Storage Format Tool, also known as HP USB format tool, is a free and portable formatting utility for Windows 10/8/7 and Windows Vista/XP computers. Designed by HP, this tool was published on September 18, 2017, and allows users to format USB drives.
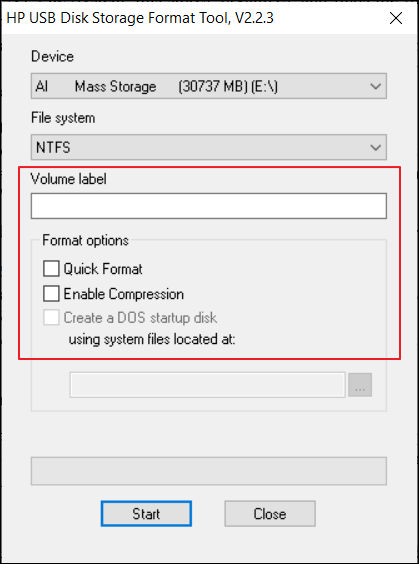
The HP USB Disk Storage Format Tool is a software utility that allows users to format USB drives and other external storage devices to work with HP printers. This tool provides a simple and efficient way to prepare USB drives for use with HP printers, making it a useful tool for those who frequently use external storage devices with their printers.
- Price: Free
- Owned by: Hewlett-Packard
- Released on: October 2, 2013
- Latest Version: V2.2.3
- Last Updated: November 15, 2018
- Supported Operating Systems: Windows 10/8/7, Windows Vista/XP
Features of HP USB Disk Storage Format Tool
The HP USB Disk Storage format tool offers a range of features for Windows users to execute on their USB drives for free, including [list of features].
- Format a USB drive to NTFS, FAT32, or FAT file systems.
- Create a DOS startup disk using system files.
Is HP USB Disk Storage Format Tool Safe?
HP USB Disk Storage Format Tool is a portable utility released by HP that allows you to run it on any computer without installation.
It's virus free and add-For Windows users, there's a free tool available that allows them to set up a new file system on their USB storage devices.
HP USB Disk Storage Format Tool Review | Pros & Cons
In this part, you'll learn:
- Pros of HP USB Disk Storage Format Tool
- Cons of HP USB Disk Storage Format Tool
- HP USB Disk Storage Format Tool Free Download
Can I download HP USB Disk Storage Format Tool from its official site? And what are the benefits and drawbacks of this tool? Here are the details.
Pros of HP USB Disk Storage Format Tool:
- 100% free
- Light and portable
- Doesn't require software installation
- Automatically detects all existing USB drives on PC
- Format to NTFS and FAT32 for free.
- Support most Windows operating systems.
- Editors review:
- HP USB Disk Storage Format Tool is a tiny freeware utility for HP Drive Key or DiskOnKey USB devices that can be run out-of-the-box, requiring no installation.
SOFTPEDIA
Cons of HP USB Disk Storage Format Tool
- Doesn't support exFAT, EXT2/3/4, etc., popular file system format.
- Doesn't support the newest Windows 11.
HP USB Disk Storage Format Tool is not available on Windows 11, so users may need an alternative tool for formatting USB drives on Windows 11. One option is Qiling Partition Master Free, which can be used as a replacement for HP USB Disk Storage Format Tool.
HP USB Disk Storage Format Tool Windows 10 Free Download with How-To Guide
Windows 10 and older Windows users may still want to try this USB formatting utility, and we have found a secure download link for you.
HP USB Disk Storage Format Tool Free Download
The HP USB Disk Storage Format Tool is no longer available for download from the official HP website, as it cannot be accessed or viewed on the site.
Fortunately, it's still available on some third-party downloading sites. If you are interested in downloading this tool on Windows 10/8/7, open one of the following links in your browser, and you'll get access to download it:
- Download from cnet: https://download.cnet.com/HP-USB-Disk-Storage-Format-Tool/3000-2094_4-10974082.html
- Download from filehippo: https://filehippo.com/download_hp-usb-disk-storage-format-tool/
- Download from bleepingcomputer: https://www.bleepingcomputer.com/download/hp-usb-disk-storage-format-tool/
HP USB Disk Storage Format Tool Utilizing Guide
Before applying this tool to format your USB drives, please back up any essential files you have stored on them to prevent data loss.
To format your USB drives using the HP USB Disk Storage Format Tool, follow these steps: you can use the HP USB Disk Storage Format Tool to format your USB drives. The tool is designed to format USB drives in the HP USB Disk Storage Format, which is a specific format that is compatible with HP devices. You can download the tool from the HP website and follow the on-screen instructions to format your USB drive.
Step 1. Connect the USB drive you tend to format to your PC.
Step 2. To launch HP USB Disk Storage Format Tool on your computer, double-click the HPUSBDISK.exe file.

Step 3. To format a USB drive, select the drive you want to format, choose a new file system (such as NTFS or FAT32), and click the "Start" button.
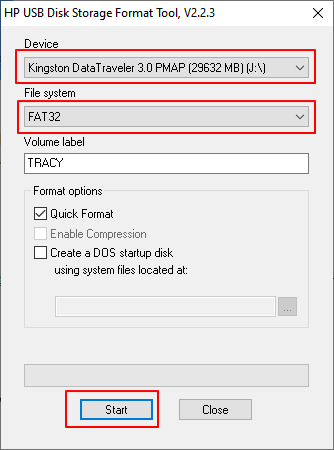
Once the process is complete, your USB drive will be completely wiped clean and ready to be reused for a new purpose.
HP USB Disk Storage Format Tool Alternatives Recommend 2022
The lack of availability of HP USB Disk Storage Format Tool in Windows 11 may leave new computer users frustrated. Some users also express concern about using software that no longer receives updates and technical support.
Here are 3 reliable alternative formatting tools that can replace HP USB Disk Storage Format Tool for all Windows users:
| Tools | File Explorer | Disk Management | Qiling Partition Master Free |
|---|---|---|---|
| Pros |
|
|
|
| Cons |
|
|
|
| Reasons to Recommend |
|
|
|
It's clear that the three tools work perfectly for formatting USB drives with simple clicks. To use them, simply back up any data on the drive and then turn to one of the tools for assistance.
Qiling Partition Master is a simple and effective tool for formatting USB drives, allowing users to easily switch between NTFS and FAT32 file system formats using its "Convert to NTFS" or "Convert to FAT32" features.
Convert USB from NTFS to FAT32 with Qiling Partition Master
Step 1. Right-click the target device partition and select "Advanced" > "Convert to FAT".
Step 2. When the check process finishes, click "Proceed" to initiate the NTFS to FAT32 conversion.
Step 3. Click "Apply" to save all changes.
Format USB to NTFS/FAT32/exFAT/EXT
Step 1. To format a partition using Qiling Partition Master, simply launch the software, right-click on the partition you wish to format, and select the "Format" option from the context menu. This will initiate the formatting process for the chosen partition.
Step 2. To create a new partition, open the new window, enter the desired partition label, select the FAT32/EXT2/EXT3/EXT4 file system, and choose a suitable cluster size based on your needs, then click "Proceed".
Step 3. A warning window will appear, and you can click "Yes" to start formatting the partition to FAT32/EXT2/EXT3/EXT4.
Though HP USB Disk Storage Format Tool Is No Longer Updated, You Have Better Choice
The HP USB Disk Storage Format Tool was introduced, providing an overview of its features and drawbacks. If you're interested in trying it out, you can directly download and use it on your PC from the provided links.
If you don't trust HP USB Disk Storage Format Tool, you can use Qiling Partition Master instead, which can format all types of USB drives, HDDs, and SSDs with simple clicks, as HP USB Disk Storage Format Tool is no longer updated.
FAQs of HP USB Disk Storage Format Tool
If you still have questions about HP USB Disk Storage Format Tool, follow the tutorials below for help.
1. Can HP USB Storage Format Tool fix disk is write protected error?
HP USB Storage Format Tool was tested and found to not support removing write protection from USB drives, despite some reviews claiming otherwise. If you need help with the "the disk is write protected" error, you can refer to this guide: Remove Write Protection from USB.
2. How do I force a USB drive to format?
Step 1. Connect your USB to your PC.
Step 2. Open File Explorer and right-click the USB, and select "Format".
Step 3. Select NTFS, exFAT, or FAT32 as the file system for your USB, tick "Perform a quick format" and select "Start".
Step 4. Select "OK" to complete the process.
3. How do I remove write protection from HP Disk Storage Format Tool?
If HP USB Disk Storage Format Tool warns that your USB is write-protected, you can refer to the guide here to remove the write protection.
- Turn off the lock switch on the USB from the On to the Off-side.
- Connect USB to PC and open diskpart.
- Type the command line one by one and hit Enter each time:
- list disk
- select disk *
- attributes disk clear read-only
- exit
Related Articles
- How to Fix White Screen of Death on Windows Computer
- How to Move Space from D Drive to C Drive Windows 11/10/8/7
- Fix "Not Enough Space on the Disk in Windows Server"
- How Do I Install a Second Hard Drive? Here Is the Complete Guide