Download and Install Windows 11 with Media Creation Tool
Windows 11 is on the horizon, and if you're eager to install it manually, the Windows Media Creation Tool is a great option. To get started, you can download and install the tool, which will guide you through the process of installing Windows 11. Just keep reading to find out how to download and install the tool and use it to your advantage.

What's Windows Media Creation Tool?
The Windows Media Creation Tool is a free download from the official website that allows you to upgrade, reinstall, or create a bootable installation USB drive for your PC or laptop, running the latest Windows version.
Microsoft only supports Windows 10 and the upcoming Windows 11, so the Media Creation tool is only available for these two operating systems.
The tool supports both USB 2.0 and USB 3.0 devices, with the type of device supported dependent on the desktop or laptop being used.
How to Download and Install Windows 11 with Media Creation Tool?
Microsoft has released Windows 11, and you can upgrade from Windows 10, but first, check if your computer meets the minimum requirements using a free updates checker.
Step 1. You can download the Windows 11 Media Creation Tool directly from Microsoft's official website.
Windows 11 Media Creation Tool

Step 2. After the download is complete, launch the Windows Media Creation Tool and prepare the necessary tools, including the downloaded Windows 10 ISO file, a USB drive with at least 8GB of free space, and a computer with a working internet connection.
- A PC with a stable internet connection for the download.
- A portable storage device with a minimum capacity of 8 GB or a blank DVD.
Step 3.On the Setup screen, select the option to create installation media for another PC by clicking on "Create installation media (USB flash drive, DVD, or ISO file) for another PC" and then click Next.

Step 4. To select the language, edition, and other details for the next page, follow these steps: 1. On the next page, look for the section that allows you to choose the language, edition, and other details. 2.
Step 5. Choose the USB drive as the destination to create and run the media.
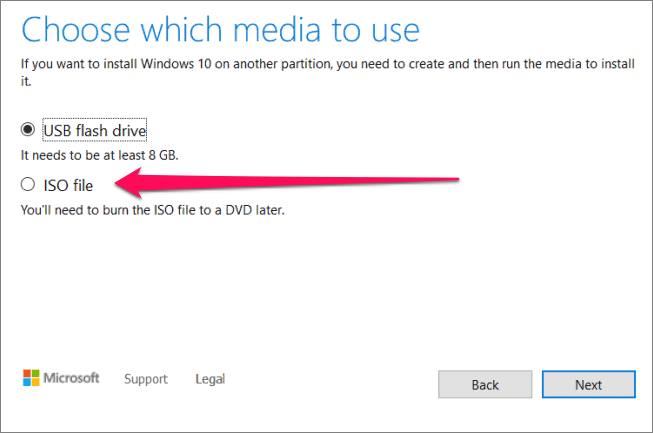
To install Windows 11, follow the on-screen instructions to create installation media. This can be used to install a fresh copy of Windows 11 or upgrade your PC to the latest version. You can also use ISO files to create a bootable drive or burn to a DVD.
You can also download Windows 11 on your device using the Qiling Win11Builder, a tool that can download and install the latest Windows 11 ISO files, freeing you from the hassle of manually downloading the disk images.
Step 1. The Windows11 builder is integrated with the Qiling OS2Go software. After installing the program, click the download button to launch it.
Step 2.The name of the software was changed from WinToGo Creator to Windows Install Drive Creator, and it supports creating a Windows 11, 10, or 8.1 installation drive. The system information is displayed on the home screen and is updated in real-time.
Step 3. Connect your USB flash drive to the computer and click the "Create" button when Win11 builder detects your USB device.
Step 4. The software will erase the data on a used USB drive. Once you start the download process, simply wait for it to finish, or take a break to attend to other tasks.
Step 5. To install Windows 11 from a bootable USB drive, start the installation process by following the on-screen instructions, which will guide you through the setup and installation of Windows 11 on your computer. This includes selecting the language, time and currency format, and keyboard layout, followed by accepting the terms and conditions, choosing the installation type, and selecting the location for the installation.
Bonus Tip: How to Create a Windows 11 Portable USB Drive
You can create a portable Windows 11 USB drive to run it on any device using a third-party tool called Qiling Disk Master, which is equivalent to Windows To Go. This allows you to run Windows 11 on any device without the need for the Enterprise or Education edition.
Key features of Qiling OS2Go:
- Clone your Windows 11 to any external USB drive
- Create a portable Windows 11 USB drive in simple steps
- The created USB drive enables you to run Windows 11 on a computer that doesn't meet the official system requirements.
- The best alternative for Mac BootCamp
Download Qiling OS2Go now and follow the guide below:
Step 1. To use Qiling OS2Go, first install it on your Windows computer, which will display the used space on your system drive. Then, plug in a USB drive that is larger than the system drive's used space. Next, choose the target USB drive and click Next to continue.
Step 2. The OS2Go tool will notify you that deleting all data on your drive is about to occur, ensuring you've backed up essential data before proceeding with the deletion. Click the Continue button to initiate the process.
Step 3. To adjust the disk layout, select the option to make the target drive's default layout identical to the resource drive's layout. You can also customize the layout to suit your needs. If the target drive is a Solid State Drive (SSD) and will be used as the Windows bootable drive, tick the corresponding option. Once you've made your selections, click Proceed.
Step 4. Qiling OS2Go will create a portable USB drive, which may take some time, depending on the operating system and network conditions. Once the progress reaches 100%, the USB drive will be bootable.
Step 5. To install Windows on a new computer, insert the portable Windows USB drive into your computer and start it. Press the required key (usually F2, DEL, or F10) to access the BIOS settings, then select the option to boot from the USB drive. This will allow you to install Windows from the USB drive.
Note: Make sure that the boot mode of the portable USB and your target computer are the same, otherwise you may not be able to boot.
Final Thoughts
Knowing how to download and use Media Creation Tool can be helpful in booting into Windows 11, but investing in third-party tools like Qiling Win11Builder and Qiling OS2Go can prove to be more efficient for various tasks in upgrading to Windows 11.
Related Articles
- How to Create a Windows To Go USB Stick?
- Best Rufus Alternative For Windows Compatible with Windows 11/10
- How to Create Windows To Go USB Without Enterprise Edition
- Windows 10 Bootable USB Tool: Auto-Download Windows 10 ISO to USB