MBR2GPT Conversion Failed? What if MBR2GPT Validation Failed?
| Workable Solutions | Step-by-step Troubleshooting |
|---|---|
| Use MBR2GPT.EXE | Step 1. Click on the Windows Start button; Step 2. Type Command Prompt in the search box; Step 3. Right-click...Full steps |
| Use Qiling Partition Master | Step 1. Download and launch Qiling Partition Master on your Windows computer; Step 2. Right-click the MBR...Full steps |
If you're a Windows user, you may have encountered the MBR2GPT conversion failed error, which can affect your system's functionality. If the MBR2GPT validation fails, you may experience issues, and this article will guide you to fix it properly. The article will cover the problems you're likely to face and provide a solution to resolve the MBR2GPT validation failed error.
What is MBR2GPT.EXE?
The MBR2GPT service converts a disk from the Master Boot Record (MBR) to the GUID Partition Table (GPT) partition style, all without modifying or deleting data on the disk. This process is notable for its data preservation capabilities.
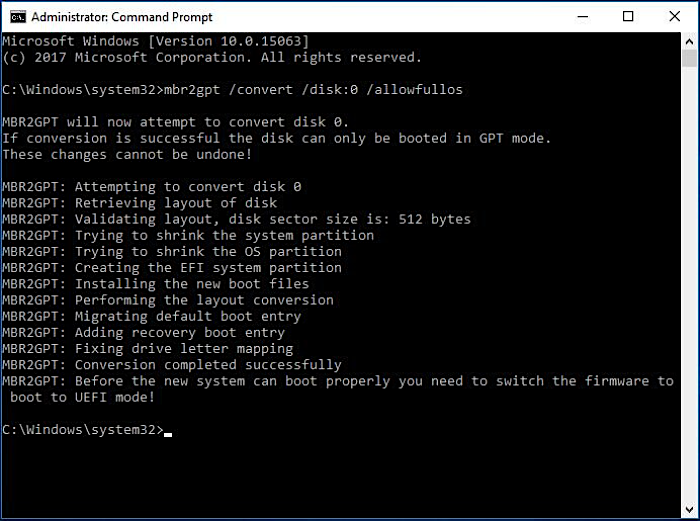
The service allows you to access an option for running within Windows Preinstallation Environment (Windows PE) command prompt, which can be useful for creating more than four primary partitions on a hard drive and accessing all system storage content.
Converting a Master Boot Record (MBR) to a GUID Partition Table (GPT) can be a complex process, but it's a necessary step for upgrading to Windows 11. The upgrade process involves several steps, including preparing the system for the upgrade, running the Windows 11 upgrade tool, and verifying the upgrade was successful.
How to Use MBR2GPT.EXE? See Correct Steps
The MBR2GPT.exe tool can be used to access one of the superior experiences in using it, and it's compatible with Windows 10 version 1703 and later.
To use the MBR2GPT.exe, navigate to the command prompt and enter the command `mbr2gpt /validate /disk:1 /allowFullOS`. This command will check if the disk is eligible for conversion and will display an error message if any of the checks fail. The `/validate` option is used to validate the disk without making any changes, and `/disk:1` specifies the disk to be checked, while `/allowFullOS` allows the conversion of the full operating system.
Use the following steps to convert MBR to GPT in Windows
Step 1. Click on the Windows Start button.
Step 2. Type Command Prompt in the search box.
Step 3. Right-click on Command Prompt and click Run as administrator.
Step 4. Type the command "MBR2GPT.EXE /validate /disk:1 /allowFullOS" and press Enter to validate the disk drive.
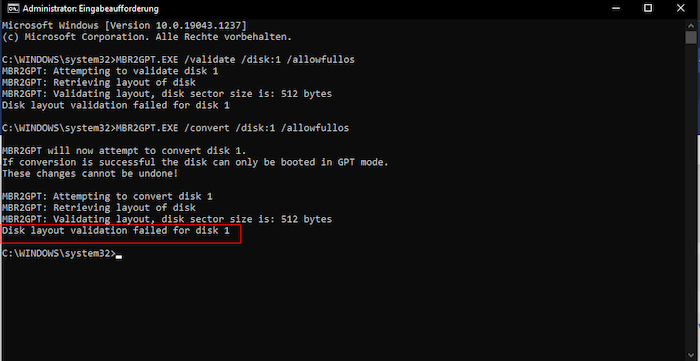
You may receive a message indicating that the validation was completed successfully, or an error message stating that the disk layout validation failed for disk 1.
If the validation is successful, the Next step is to convert it to GPT, which involves migrating the existing infrastructure, reconfiguring the network, and updating the security protocols to align with GPT's requirements. This process requires careful planning, testing, and execution to ensure a seamless transition and minimize disruptions to users.
Step 5. Type next command is MBR2GPT.EXE /convert /disk:1 /allowfullos.
If the mbr2gpt conversion fails, it will start the conversion process of your files. If it still fails, you'll need to identify the possible reasons for the failure.
Why does MBR2GPT fail?
On most Windows systems, MBR2GPT works fine, but there are cases where it fails due to various reasons, leading to a conversion error. To fix this, you can try running the MBR2GPT tool with the /allow-bare-metal-conversion option, or use the DISM command with the /Get-CurrentUefiBootMode and /Set-UEFIBootMode options to set the UEFI boot mode. If the issue persists, you can also try running the MBR2GPT tool with the /allow-bare-metal-conversion and /validate option to validate the conversion before making any changes. Additionally, you can try running the MBR2GPT tool with the /validate option to validate the conversion before making any changes. If the issue persists, you can also try running the MBR2GPT tool with the /allow-bare-metal-conversion and /validate option to validate the conversion before making any changes.
Here are some common return codes you may encounter:
| Comparison | Data recovery service provider |
|---|---|
| 0 | Conversion completed successfully. |
| 1 | The user canceled the conversion. |
| 2 | Conversion failed due to an internal error. |
| 3 | Conversion failed due to an initialization error. |
| 4 | Conversion failed due to invalid command-line parameters. |
| 5 | The conversion failed due to an error in reading the geometry and layout of the selected disk. This issue can occur when the disk's structure is not properly recognized or if there are inconsistencies in the disk's formatting. |
| 6 | The error "Conversion failed because one or more volumes on the disk are encrypted" occurs when you try to convert a disk or volume to a different format, but it's unable to do so because one or more of the volumes on the disk are encrypted. This can be due to various reasons such as BitLocker encryption, FileVault encryption, or other encryption methods. |
| 7 | The conversion failed because the disk's geometry and layout do not meet the requirements for the conversion process. |
| 8 | The error "Conversion failed due to an error while creating the EFI system partition" typically occurs when the system is unable to create a new EFI system partition, which is required for booting in UEFI mode. This can happen due to various reasons such as disk space issues, corrupted disk, or an issue with the UEFI firmware. |
| 9 | Conversion failed due to an error installing boot files. |
| 10 | The error occurred while applying the GPT layout, resulting in a failed conversion. |
| 100 | The conversion to the GPT (GUID Partition Table) layout was successful, but some boot configuration data entries could not be restored. This might indicate that there were issues with the boot configuration data during the conversion process, or that some data was lost during the transition. |
Here are a few fixes that you would need to check out.
Layout conversion failed
The error "LayoutConversion: Layout conversion failed. Error: 0x00000032[gle=0x00000032]; Cannot perform layout conversion. Error: 0x00000032[gle=0x00000032]" may occur when using the service on an unsupported version of Windows, resulting in an error message.
"MBR2GPT cannot find OS" when converting the data disk
The service is designed to convert MBR-formatted SYSTEM disks to GPT, but it only works on OS disks, not data disks, and only when the operating system has not been installed.
MBR2GPT Error Happen? Use Another MBR to GRT Converter
If you're experiencing issues with the service or the MBR2GPT.ext isn't working on your systems, you can consider using a third-party converter like Qiling Partition Master, which offers a unique experience and may provide more positive results.
The tool is an excellent choice for converting MBR system disks to GPT for Windows 11 upgrades, offering practical solutions to common issues like MBR2GPT conversion failed 0x00000.
Step 1. Download and launch Qiling Partition Master on your Windows computer.
Step 2. To convert a Master Boot Record (MBR) disk to a GUID Partition Table (GPT) disk, select the disk you want to convert, click the "More" button, and choose the "Convert to GPT" option to initiate the conversion process.

Some of the features that you would find unique in almost every respect would include
- An easy way to migrate Windows 11 to a new SSD with just one single click.
- It can also be your great choice in helping you manage the partitions on Windows 11.
- Disk cloning software doubles as an excellent means to help you clone and upgrade disks without data loss.
- This software is one of the best disk wipe software that can effectively free up your disk space in a flexible manner, making it a valuable tool for users.
The tool's unique feature of converting disk style from MBR to GPT or GPT to MBR without data loss is highly impressive. Its primary and logical partition converter options make it an excellent method, and it's indeed one of the most amazing tools ever.
The Concluding Thoughts
If you're running Windows 10 1703 or later, you can use the built-in MBR2GPT.exe tool to convert your disk from MBR to GPT. However, if your system doesn't respond to this tool, you may need to use a third-party tool to achieve the same conversion.
The Qiling Partition Master is the ideal choice for managing partitions. It offers a wide range of advanced options and features, providing the best possible experience in almost every aspect.
Related Articles
- What to Do If PC Keeps Freezing | How to Fix PC Keeps Freezing
- Repair Error with NTFS File System Repair Freeware
- Basic Disk VS Dynamic Disk (The Features, Differences, and Conversion)
- Migrate OS to SSD: How to Migrate OS from HDD to SSD/HDD with Qiling Partition Master