How to Merge Partitions by Disk Management and Free Partition Software
Windows Low Disk Space Issue
When we buy a brand new PC, almost everything will be settled by the reseller. All you need is get it and use it. After years' usage, PC will never work like the moment you got it. The longer the computer using time is, the slower it becomes. Low disk space alert pops up every time you do the Windows update. System break or even system crash happens to you and destroys everything that might be your painstaking effort.
It's not so hard to find the source of all these annoyances: inappropriate disk space distribution. This means you fail to arrange disk partition size properly: some are too large, and some are too small. Usually, enough space should be left for C drive by storing Windows files and updates. All those problems I listed out above are often triggered by System C drive of no extra space for use. A consolatory fact is that disk space can be redistributed again with the partition tool. Here I will mainly introduce a way to extend drive by merging partitions and make full use of disk space.
Free option 1: Windows toolkit
Disk Management enables you to redistribute disk space to a certain degree and using this tool to finish this mission takes a few mouse-clicks.
Suppose your system C drive is out of disk space, D drive is a data partition after C drive with a large amount of free space and the Operating system is Windows 7. Disk Management realizes merging partition in an indirect way. Copy all data in partition D into another safe place or back up all data into the image.
1. Right click "Computer" > choose Manage > Disk Management > right click D drive and choose "Delete Volume".
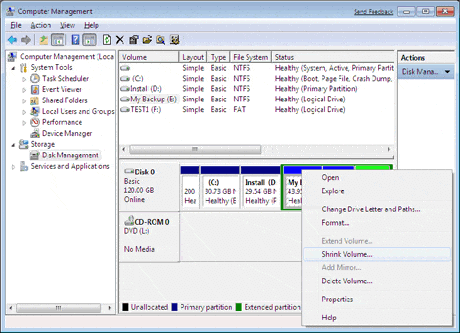
2. Right click C drive > choose " Extend Volume" > claim the unallocated space into C drive.
Now you've merged C drive and E drive successfully. On the one hand, this way is effortless and free; no professional tactics are needed. On the other hand, it has many limitations. The cost of using Windows toolkit is to delete another partition.
Free Option 2: Partition Merge Freeware - Qiling Partition Master Free
Though Windows provides many functions for our choice, however, many of them are limited to a certain degree. So when you find your case is not applicable with the help of Windows toolkit, you should switch to third party partition software. Do remember to backup your data. Here you can try Qiling Partition Master Free Edition: a freebie and enjoying great popularity among partition software. This software is applicable no matter the operating system is before or after Windows Vista. It also can be applied as a free Windows 10 partition manager that you can use it to manage your new Windows 10 partition now.
Directly merging two adjacent partitions is available in this freeware, go through the following tutorial of merging partitions.
Step 1: Select the target partition to backup
Click "File backup" button and select files from the partition which you want to add space to the neighbor partition.

Step 2: Select the target partition to delete
Select the target partition and click "Delete" to delete the partition.

Step 3: Select a neighbor partition to extend
Select one partition next to the former selected partition and click "Resize/Move" to continue.

Then drag the whole partition left or right to extend this partition.

Step 4: Restore file to this partitions
1. Select backup image that you backup it by step1.

2. Select add files from the first partition to the second partition. And select second partition as for save location

Related Articles
- Solutions to Wsappx Takes High Disk and CPU Usage on Windows 11/10
- Windows Detected A Hard Disk Problem? Fix it NOW!
- CHKDSK Cannot Continue in Read-only Mode: Get 5 Fixes for CHKDSK Read Only Mode
- How to Convert Dynamic Disk to Basic Disk in Windows 11