How to Merge Partitions on SSD in Windows 11/10 [Step-by-Step Guide]
Merging partitions is a trend that can effectively reduce the number of partitions on your computer's hard drive, particularly useful on SSDs with limited capacity. If you're looking for an easy way to merge partitions on your SSD, you're in the right place. We'll introduce three easy ways to merge partitions in Windows, but first, let's consider why merging partitions on an SSD is necessary.
Why Merge Partitions on SSD
Merging partitions on an SSD is necessary when there is unallocated space on the SSD that can be used to expand a partition, or when two partitions need to be combined into one, freeing up space and improving system performance. This process can help to optimize the use of available space, reduce fragmentation, and enhance overall system efficiency. Additionally, merging partitions can also help to consolidate data and improve data organization, making it easier to manage and maintain the system. By merging partitions, users can reclaim wasted space, improve system responsiveness, and ensure that their SSD remains optimized for peak performance.
Increase Storage Space:
If your SSD is not properly partitioned and the C drive is full, but there's enough free space on another drive, you can merge drive C with that other drive to resolve the issue.
Manage Partitions Well:
Merging partitions can help manage multiple partitions on a hard drive or solid-state drive (SSD), making it easier to keep track of where important files are stored, especially when dealing with a large number of partitions that may be too small to hold large files.
You may also like:
Merging partitions on an SSD can be done in three efficient ways. If you're familiar with the command line, you can use the built-in `diskutil` command in macOS or `gdisk` in Linux to merge adjacent partitions. Alternatively, you can use a third-party partition manager like EaseUS Partition Master or MiniTool Partition Wizard, which offer user-friendly interfaces and can handle more complex partition operations. Additionally, if you're using a Windows system, you can also use the built-in Disk Management tool to merge partitions, although this method may require some technical expertise.
How Do I Merge Partitions on SSD - Three Efficient Ways
To merge partitions on an SSD, you can use a third-party tool like Qiling Partition Master Free, the built-in Disk Management, or the Command Prompt. A comparison table helps you decide which method to use, with Qiling Partition Master standing out as a multifunctional and user-friendly option.
| Features | Qiling Partition Master | Disk Management | CMD |
|---|---|---|---|
| Operation Difficulty |
|
|
|
| Interface |
|
|
|
To delete a partition, you'll need to use Disk Management or Diskpart, which requires deleting the partition first, so it's essential to back up your data or use a tool like Qiling Partition Master to merge partitions without data loss.
To merge two partitions using Qiling Partition Master, follow these steps: First, launch the software and select the partitions you want to merge. Then, click on the "Merge" button and choose the destination partition.
Way 1. Merge Partitions on SSD with Qiling Partition Master
Qiling Partition Master allows users to merge partitions in windows 10/11 directly without any other operation, and it even allows users to combine a partition with non-adjacent unallocated space, making it easy to use even for those new to computers.
Step 1: Select the target partition
Right-Select the partition you want to add space to and click on it. Then, click on the "Resize/Move" option.

Step 2: Select a neighbor partition to merge
Select the next partition to merge with the previously selected partition.
And click "OK" to continue.
Step 3: Execute operation to merge partitions
To merge space and add files from the second partition to the first partition, click the "Proceed" button.
Sure! Qiling Partition Master is a powerful partition manager that can help you merge partitions in Windows 10, but it also has many other features. With Qiling Partition Master, you can resize, move, and split partitions, as well as create, delete, and format partitions. You can also check and fix disk errors, and even recover lost data. Additionally, Qiling Partition Master supports various file systems, including NTFS, FAT32, and HFS+.
Other Features of Qiling Partition Master:
- Fix low disk space error
- Merge C and D drive
- Extend C drive with 2nd disk
- Convert MBR to GPT without data loss
- Merge non-adjacent partitions Windows 10
If you're experiencing disk partition problems or other partition errors, you can use this tool to resolve the issue.
Way 2. Merge Partitions on SSD with Disk Management
Disk Management is a tool in Windows 10/11 that allows you to manage your computer's storage, including merging partitions. However, it doesn't directly enable combining two partitions, so you'll need to delete one partition and then use the "Extend Volume" option to reclaim the space. To do this, follow the steps outlined to merge your partitions.
Step 1. To access Disk Management, right-click on "This PC" and select "Manage". Then, navigate to "Computer Management" and click on "Storage", followed by "Disk Management".
Step 2. Choose the partition with more free space and right-click on it.
Step 3. Select the "Delete Volume" option.

Step 4. Right-click on the targeted partition you want to extend and select the "Extend Volume" option from the context menu.

Step 5. Follow the Extend Volume wizard and finish merging two partitions.
This function is available when unallocated space is adjacent to the targeted partition, allowing for merging partitions or extending a partition with adjacent unallocated space. However, if the unallocated space is non-contiguous or the partitions are directly adjacent, the "Extend Volume" option may be grayed out, in which case Qiling Partition Master can be used instead.
If you're a computer professional and want to use Diskpart commands to merge partitions, you can try the next method.
Way 3. Merge Partitions on SSD with CMD
Administrators can use Diskpart to perform various tasks on hard drive partitions, including building, deleting, and resizing partitions, as well as merging them. To try this, follow the steps below.
Step 1. Open the Start menu, and type the command: diskpart.exe
Step 2. Then type list volume and hit Enter.
Step 3. Type the command: select volume e
Replace e with the correct volume letter.
Step 4. Then, type delete volume to make the partition unallocated.
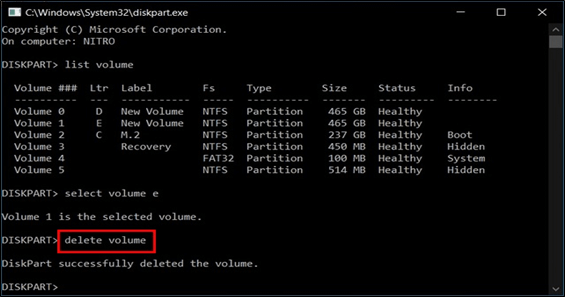
Step 5. After following the steps, type the command "extend" to merge partitions with unallocated space.
If you're encountering the error "Diskpart failed to extend the volume" while attempting to extend a volume using the Diskpart command, you can refer to this link for troubleshooting assistance: [insert link].
Conclusion
If you want to merge partitions in Windows 10/11, you can either combine partitions with adjacent unallocated space using Disk Management or use Qiling Partition Master if there is no such space or the partitions are not adjacent. Alternatively, if the partition you want to extend has adjacent unallocated space behind it, you can merge partitions with unallocated space in Disk Management.
FAQs About How to Merge Partitions on SSD
No, I think I have a good understanding of the topic. However, I'd like to confirm that I can summarize the main points in one paragraph. Please go ahead and provide the summary.
1. Does partitioning SSD damage it?
There is no downside to partitioning your SSD, as it can extend its life by leaving some unallocated space, and makes it easier to manage.
2. Is it better to have multiple partitions on SSD?
To avoid any potential issues, it's generally recommended not to partition an SSD with limited storage space into multiple partitions. However, if you only have one partition on your SSD, you can create separate partitions for your operating system files and other data. This can help keep your OS files organized and free up space on your SSD.
3. Can I merge C and D partitions?
If your C drive is running low on storage space and your D drive has plenty of free space, you can merge them using Qiling Partition Master. This tool allows you to combine the two drives into one, effectively increasing the available storage on your C drive and reducing clutter. By doing so, you'll be able to free up space on your C drive and make better use of your overall disk capacity.
Related Articles
- What Allocation Unit Size Should I Use for FAT32
- 2022 HP USB Disk Storage Format Tool Review [Benefits and Drawbacks]
- How to Format PS4 Hard Drive on PC in Windows [Your Full Guide Here]
- Can I Format the System Partition? How to Fix System Partition is Not Allowed to Be Formatted