How to Merge Unallocated Space Windows 11/10/7
You can merge unallocated space with Windows Disk Management or third-party partition magic software like Qiling Partition Master, allowing you to add unallocated space to C drive or other disk volumes without affecting data.
| Workable Solutions | Step-by-step Troubleshooting |
|---|---|
| Merge Unallocated Space to C Drive (Qiling Partition Master) |
#1. Merge Unallocated Space in Windows 11/10 (non-adjacent)...Full steps To merge unallocated space on a Windows 11/10 disk larger than 2TB, use the built-in Disk Management tool. Open Disk Management, select the disk, and click "Extend" to add the unallocated space to the existing partition. If the unallocated space is not contiguous, you may need to use a third-party tool like EaseUS Partition Master or AOMEI Partition Assistant to merge the space. Make sure to back up your data before making any changes to your disk. |
| Add Unallocated Space to C drive | Step 1Install and run Disk Management. Right-click the partition you want to add the unallocated space to and select "Extend Volume" to add the unallocated space to the selected partition.Full steps |
What Is Unallocated Space
The unallocated space is a block of free space on your hard drive that Windows hasn't assigned a drive letter to, making it inaccessible for file writing. To utilize this space, you can either create a new partition or merge it into an existing one.
The Disk Management program in Windows allows users to view unallocated space, which appears as an empty area in the disk map. This unallocated space is not assigned to any drive letter or partition, and it can be formatted and assigned a drive letter to create a new partition.
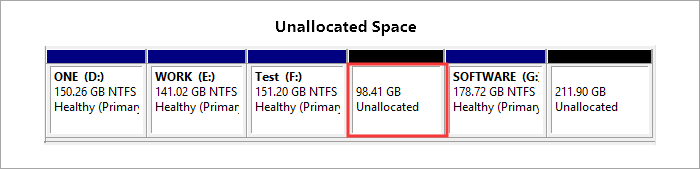
In addition, third-In addition to the main partition list, party alternatives also display unallocated space on a disk map, allowing users to visualize and manage unallocated areas alongside allocated partitions, such as in Qiling Partition Master where unallocated space is shown on the disk map.

How Do I Merge Unallocated Disk Space in Windows 11/10
You can safely merge unallocated disk space in Windows by either using the built-in Disk Management tool to extend the existing partition or by creating a new partition and then merging the unallocated space into it.
- 1. Add unallocated space to C drive
- 2. Merge unallocated space to a data partition
Both Windows Disk Management and Qiling Partition Master allow merging unallocated space to a desired partition, but they differ in handling continuous or non-continuous unallocated space.
Can I Combine Two Unallocated Space
If you're experiencing multiple unallocated spaces on your computer's hard drive, don't worry, you can manage them using a suitable partition tool. While both Disk Management and Qiling Partition Master can handle unallocated space, they function differently. As the number of unallocated spaces increases, Disk Management can become complicated to use. However, Qiling Partition Master is a more convenient option that allows you to quickly and safely manage multiple unallocated spaces without affecting other partitions or data.

How to Merge Unallocated Space to C Drive in Windows 11/10/7 with Qiling Partition Master
Qiling partition manager software can handle one more unallocated space, whether continuous or non-continuous with the C drive or other disk volumes you want to spare. It can also help solve low disk space issues, even if there is no unallocated space to extend the system partition.
#1. Merge Unallocated Space in Windows 11/10 (non-adjacent)
Step 1. Locate the Target Partition.
To extend a partition, start by locating the target partition and select the option to "Resize/Move".

Step 2. Extend the Target Partition.
To add unallocated space to your current partition, drag the partition panel to the right or left, and then click "Proceed" to confirm the change.

Extra Option: Get Space from Another Drive
If there's not enough unallocated space on your disk, click on a larger partition with enough free space, select "Resize/Move" to allocate it.
Drag the dots of the big partition to shrink it for the unallocated space and click "Proceed".
To extend a partition, select the target partition that you want to extend and click the "Allocate space to" column.
To resize the target partition, drag the dots of the target partition into the unallocated space and click "Proceed" to keep all the changes.
#2. Merge Windows 11/10 Unallocated Space on a Disk Larger than 2TB
If you have a hard disk larger than 2TB that was initialized with MBR, it will be split into two unallocated spaces in Disk Management. This is because MBR only supports disks up to 2TB. To combine these spaces, you need to convert the disk from MBR to GPT.

You may try the Disk Management to convert but it is grayed out because the built-in tool can only convert partition format on an empty disk. However, a better solution to convert partition style without wiping any data is to use Qiling Partition Master.
Step 1. Download and launch Qiling Partition Master on your Windows computer.
Step 2. Click on the disk you want to convert and select the option to convert it to GPT.

You can now see the two unallocated spaces merged into one. To combine them, use Disk Management to merge it with another disk or apply Qiling Partition Master to merge the unallocated space in Windows 11/10.

How to Add Unallocated Space to C drive
To merge unallocated space to the C drive using Windows Disk Management, ensure the unallocated space is contiguous to the system partition, such as C: + Unallocated + D:. Then, open Disk Management, right-click on the C drive, and select "Extend Volume..." to merge the unallocated space with the C drive.
Step 1: To extend the size of a partition, such as the C drive, you can use the Disk Management tool to merge unallocated space with the existing partition. To do this, first, install and run Disk Management. Then, right-click the partition you want to extend (in this case, the C partition) and select Extend Volume. This will allow you to merge the unallocated space with the existing partition, effectively increasing the size of the C drive.
Step 2: Follow the Extend Volume Wizard and then click Finish.
Step 3: The size of the partition has been increased.

The unallocated space is not adjacent to the C drive, making it impossible to add it to the C drive because the "Extend Volume" option is greyed out.
Qiling Partition Master offers a flexible solution to add space to the C drive in Windows, allowing for either adjacent or non-adjacent unallocated space to be utilized, making it a comfortable and straightforward way to expand storage without losing data.
1. Resize/Move partition
The unallocated space can be located on the right side of the C drive, or it can be separated by other drives such as D, E, or F. It doesn't matter where the unallocated space is located, as you can simply use the "drag and move" method to merge it with the system drive (C drive) and utilize the additional space. This approach allows you to manage your disk space more efficiently and free up space on your system drive.
2. Allocate Space
This feature is a new addition to a recent software update, allowing you to extend the C drive without needing to first shrink a partition to create unallocated space, a step previously required. This simplifies the process and is not a feature that Windows Disk Management is expected to have in the near future.
Related Articles
- How to Clone WD SSD on Windows 10/11 [Full Guide]
- How to Fix Windows 11 Slow Startup? Your Complete Guide
- SD Card Shows Read Only? See How to Fix It (4 Solutions)
- 5 Best Windows (11) Disk Utilities Free Download 2022 [Free & Paid]