Move Unallocated Space to the Left, Right or End of A Drive Easily
Why You Need to Move Unallocated Space
On a disk, you'll find multiple partitions, such as C, D, and E drives, as well as unallocated space marked with an asterisk and labeled as unallocated. This unallocated space represents unused capacity that hasn't been assigned to a specific drive or partition, and it can't be utilized until it's used to create a new partition or added to an existing drive.
When unallocated space is adjacent to a partition, right-click the C drive in Disk Management, select 'Extend Volume' to enlarge the C drive. However, if the unallocated space is not adjacent, the Extend Volume option is unavailable.
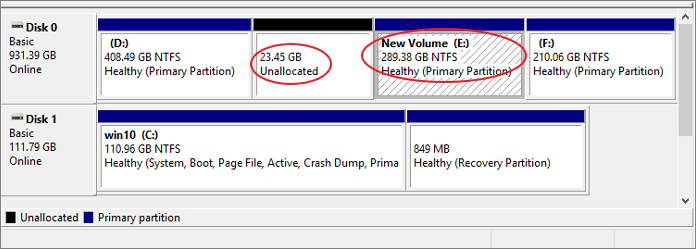
The free built-Utility allows you to resize a windows partition by adding unallocated space directly behind the partition you want to expand, avoiding the "extend volume greyed out" error that many users experience when trying to extend their C drive.
Move Unallocated Space with Qiling Partition Tool
To resolve the issue of unallocated space on a Windows drive, you need to relocate it to a different position on the drive. Since Windows does not provide a built-in feature to move unallocated space, you will need to use a third-party disk management tool to accomplish this. This will allow you to reorganize the unallocated space to a more suitable location on the drive.
We recommend Qiling partition software, a popular tool that can help you deal with complicated disk partition related jobs in Windows 11/10/8/7/XP/Vista. It offers advanced and flexible features that can satisfy all your demands, making it a reliable choice for managing your disk partitions.
- Resize a partition
- Format a partition
- Hide/wipe a partition
- Clone disk/partition
- Check or merge partitions
Here, a step-To move unallocated space with ease, follow this simple tutorial: download a Qiling partition tool, then use it to relocate the unallocated space to the left, right, or end of the partition.
How to Move Unallocated Space to the Left/Right Side
With Windows Disk Management, unallocated space can't be moved to the left side, but Qiling Partition Master allows you to drag the bar to assign additional space to anywhere, making it easy to extend disk space regardless of where the unallocated space is located.
Step 1. To allocate space next to the unallocated space, click the partition that is next to the unallocated space, select "Resize/Move".

Step 2. Drag the mouse to move the unallocated space to the left or right and click "Proceed" to add it to the target partition.

To move the unallocated space to the desired location, you can repeat steps 1 and 2.
With the guidance of this approach, you can easily allocate unallocated space to your C or other drives. If your C drive is cluttered with junk files, there's also a guide on how to clean it up. This software makes it simple to move unallocated space around, and if you want to extend your G drive partition, you can use the F partition to move the unallocated space to the right side, allowing you to use Qiling Partition Master to extend it.
Related Articles
- Windows 11 Is Not Booting? Your Fixes Are Here!
- How Do I Partition SSD on Windows 11? 5 Things You Need to Know
- 2022 Best Two Useful Disk Utilities in Windows (11/10/8/7/Vista/XP)
- Upgrade BIOS to UEFI Before You Want to Convert MBR to GPT
How to upgrade BIOS to UEFI before converting MBR to GPT? In this post, detailed steps will be given to help get it done easily.