[Fixed] There Is No exFAT Format Option in Windows 11/10/8.1/8/7
Q: Is There No Longer exFAT Option Available When Formatting in Windows 11?
You're unable to format the E drive to exFAT in Windows 11, and you suspect it's because Windows 11 no longer supports exFAT. However, Windows 11 still supports exFAT, and you should be able to format the E drive to it. Try checking if the exFAT option is available in the File Explorer or Disk Management, and if not, try formatting it through the Command Prompt or PowerShell. If you're still unable to format it, there might be an issue with your Windows 11 installation or the drive itself. Consider seeking further assistance from a Microsoft support specialist or a trusted IT professional.
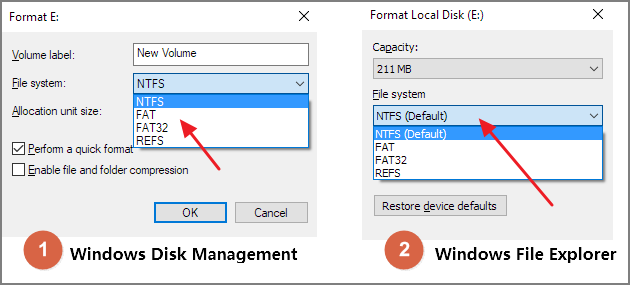
The issue of not seeing the exFAT format option is not due to Windows 11's inability to support exFAT, but rather a restriction within the exFAT file system itself, indicating a problem with the drive rather than the operating system.
| Workable Solutions | Step-by-step Troubleshooting |
|---|---|
| Format a Drive to exFAT | Step 1. To search for a command in Windows 11, right-click on the Start button and select "Settings." Then, click on the "System" tab and select "About" from the left menu. Scroll down to the "System info" section and click on the "Edit" button next to "System info.Command Prompt...Full steps |
| Change exFAT Drive to FAT32 or NTFS | Step 1. Launch Qiling Partition Master, right-click the partition you intend to format, select "Format" from the context menu to format the partition.Format"...Full steps |
What's exFAT?
exFAT is used when NTFS isn't feasible, but a larger file-size limit than FAT32 is needed, being a compromise between NTFS and FAT32.
exFAT is compatible with both Windows and macOS, allowing for seamless reading and writing on the drive.
exFAT has been adopted by the SD Association as the default file system for SDXC cards larger than 32 GB.
exFAT is a file system used on external devices, so you can't format an internal drive to exFAT in Windows 11/10, but you can format an external drive like a flash drive or memory card to exFAT.
How to Format a Drive to exFAT in Windows 11 or Windows 10
Windows Command Prompt allows advanced users to format any drive to exFAT using a simple command. This can be useful in various scenarios where formatting to exFAT is required. The command can be applied in cases where formatting to exFAT is needed.
- Format an internal drive to exFAT
- "Windows was unable to complete the format" error occurs when formatting an external drive/USB flash drive/SD card to exFAT in Windows File Explorer, even though the format process appears to be complete. This issue arises due to a discrepancy between the Windows File Explorer and the actual formatting process, which is managed by the Windows operating system.
Formatting a disk is the process of configuring it to erase all data, effectively starting from a blank slate. Before proceeding, ensure that any important data is backed up or saved elsewhere, as formatting will delete all content on the storage device. This is an irreversible process, so it's essential to have a copy of any critical information before proceeding with the format.
Guide - how to format a drive to exFAT in Windows 11 using cmd
Step 1. To open Command Prompt as administrator in Windows 11, right-click on the Command Prompt icon and select "Run as administrator".
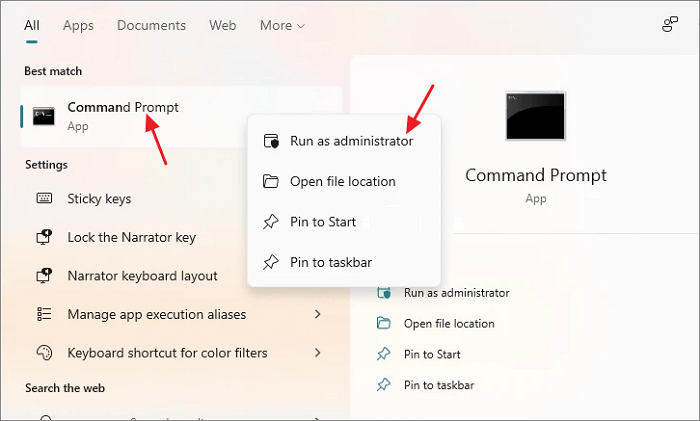
Step 2. To format a drive, such as the E drive, using the Command Prompt, type the command `format e: /fs:exfat` and press Enter, replacing "e" with the actual drive letter of the drive you want to format. This command will format the drive using the exFAT file system.
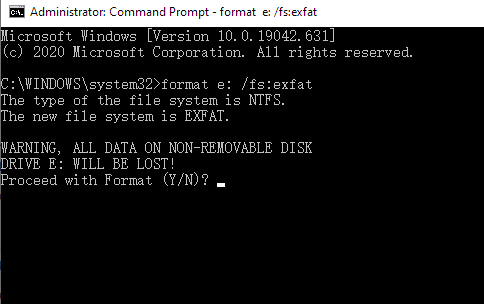
Step 3. Type "Y" to proceed with the format process.
Bonus Tip: How to Change exFAT Drive to FAT32 or NTFS
The choice between formatting a drive to FAT32, exFAT, or NTFS depends on the intended use of the drive. Each file system has its own advantages and disadvantages. If you're formatting an exFAT external hard drive or USB flash drive to FAT32 or NTFS, we have an additional method that's easy to use.
Qiling Partition Master is a third-party partition manager software that offers various disk formatting options. It allows users to format any exFAT drive to FAT32, NTFS, EXT2/3/4, covering the most popular file systems for storage drives.
Formatting an exFAT drive with Qiling Partition Master in Windows 11/10/8.1/8/7 is a quick, easy, and fast process. For instance, to format an exFAT drive to FAT32, you can follow a straightforward guide.
Step 1. Launch Qiling Partition Master, right-click the partition you intend to format and choose "Format".
Step 2. In the new window, enter the partition label, select the desired file system (FAT32/EXT2/EXT3/EXT4), and choose a suitable cluster size, then click "Proceed" to continue.
Step 3. To start formatting the partition, click "OK" on the warning window that appears. This will initiate the formatting process for the selected partition, converting it to FAT32, EXT2, EXT3, or EXT4 as specified.
The conversion from FAT32 to NTFS is the most notable feature, allowing for a zero data loss transformation that cannot be achieved by Windows File Explorer, Disk Management, or Command Prompt on a storage media.
Related Articles
- Convert FAT32 to NTFS Without Losing Data
- Free Download 2022 Best Memory Card Format Tool, Format SD Card for Free
- How to Move Partition in Windows 11/10/8/7? [New]
- Two Easy Ways to Wipe Data from Hard Drive in Windows 11/10